Manual de utilizare Keynote pentru Mac
- Bun venit
- Noutăți
-
- Primii pași cu aplicația Keynote
- Introducere în imagini, diagrame și alte obiecte
- Crearea unei prezentări
- Alegerea modului de a naviga în prezentare
- Deschiderea sau închiderea unei prezentări
- Salvarea și denumirea unei prezentări
- Găsirea unei prezentări
- Tipărirea unei prezentări
- Touch Bar pentru Keynote
- Crearea unei prezentări utilizând VoiceOver
-
- Adăugarea sau ștergerea diapozitivelor
- Adăugarea și vizualizarea notelor de prezentator
- Modificarea dimensiunii diapozitivului
- Schimbarea fundalului unui diapozitiv
- Adăugarea unei borduri în jurul unui diapozitiv
- Afișarea sau ascunderea substituenților de text
- Afișarea sau ascunderea numerotării diapozitivelor
- Aplicarea unui aranjament de diapozitiv
- Adăugarea și editarea aranjamentelor de diapozitive
- Modificarea unei teme
-
- Schimbarea transparenței unui obiect
- Umplerea formelor și a casetelor de text cu o culoare sau imagine
- Adăugarea unei borduri la un obiect
- Adăugarea unei legende sau a unui titlu
- Adăugarea unei reflexii sau umbre
- Utilizarea stilurilor de obiect
- Redimensionarea, rotirea și întoarcerea obiectelor
- Mutarea și editarea obiectelor utilizând lista de obiecte
- Adăugarea obiectelor cu link pentru a face prezentarea interactivă
-
- Prezentați pe Mac
- Prezentarea pe un ecran separat
- Prezentarea în timpul unui apel FaceTime
- Utilizarea unei telecomenzi
- Configurarea unei prezentări pentru avansare automată
- Solicitarea unei parole pentru părăsirea unei prezentări
- Redarea unei diaporame cu mai mulți prezentatori
- Repetarea prezentării pe Mac
- Înregistrarea prezentărilor
-
- Trimiterea unei prezentări
- Introducere în colaborare
- Invitarea altor persoane să colaboreze
- Colaborarea la o prezentare partajată
- Aflarea celor mai recente activități dintr‑o prezentare partajată
- Schimbarea configurărilor unei prezentări partajate
- Oprirea partajării unei prezentări
- Dosarele partajate și colaborarea
- Utilizarea serviciului Box pentru colaborare
- Crearea unui GIF animat
- Postarea unei prezentări într-un blog
-
- Utilizarea iCloud Drive cu Keynote
- Exportul în PowerPoint sau într-un alt format de fișier
- Reducerea dimensiunii fișierului prezentării
- Salvarea unei prezentări mari ca fișier-pachet
- Restaurarea unei versiuni anterioare a unei prezentări
- Mutarea unei prezentări
- Ștergerea unei prezentări
- Protejarea cu parolă a unei prezentări
- Blocarea unei prezentări
- Crearea și gestionarea temelor personalizate
- Copyright

Utilizarea unei scurtături din tastatură pentru a aplica un stil în Keynote pe Mac
Puteți să alocați o scurtătură din tastatură (F1—F8) unui stil de paragraf, de caracter sau de listă, apoi utilizați scurtătura din tastatură pentru a aplica stilul textului selectat.
Notă: pentru a folosi scurtăturile din taste pe un Mac, apăsați Fn împreună cu tasta scurtăturii.
Alocarea unei scurtături unui stil
Accesați aplicația Keynote
 pe Mac.
pe Mac.Deschideți o prezentare, faceți clic pe orice text din prezentare, apoi faceți clic pe fila Text în bara laterală Format
 .
.Faceți clic pe butonul Stil de lângă partea de sus a barei laterale.
Efectuați una dintre următoarele acțiuni:
Pentru un stil de paragraf: Faceți clic pe numele stilului de paragraf din partea de sus a barei laterale, mutați cursorul peste denumirea stilului la care doriți să alocați o scurtătură, apoi faceți clic pe săgeata care apare.
Pentru un stil de caracter: Faceți clic pe meniul pop-up Stiluri de caracter, mutați cursorul peste denumirea stilului la care doriți să alocați o scurtătură, apoi faceți clic pe săgeata care apare.

Pentru un stil de listă: Faceți clic pe meniul pop-up Marcatori/liste, mutați cursorul peste denumirea stilului la care doriți să alocați o scurtătură, apoi faceți clic pe săgeata care apare.
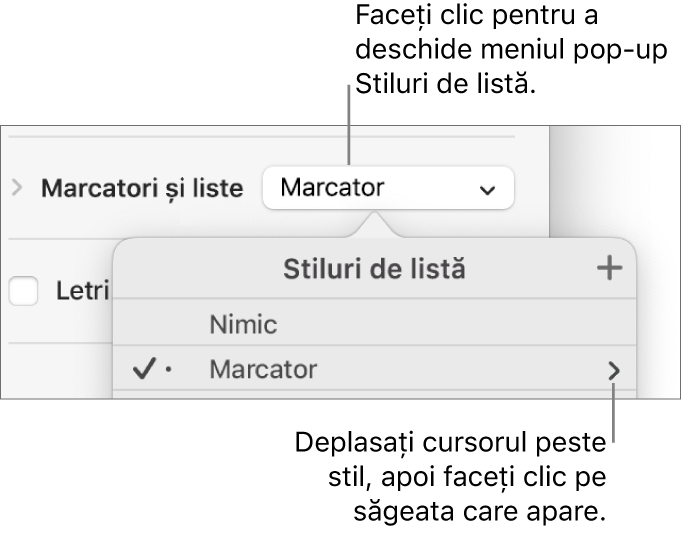
Alegeți Scurtătură, apoi alegeți o tastă.
Acum, tasta scurtăturii apare în meniu lângă numele stilului, pentru a facilita utilizarea acesteia.
Utilizarea unei scurtături din tastatură pentru a aplica un stil
Selectați textul pe care doriți să îl modificați, apoi apăsați tasta funcțională pe care ați alocat-o stilului respectiv.
Dacă nu vedeți tastele funcționale în rândul de sus al tastaturii, apăsați tasta Fn de pe tastatură, apoi apăsați o tastă funcțională.
Pentru a elimina alocarea unei scurtături de taste, urmați pașii de mai sus, apoi alegeți Nimic din meniul Scurtături.