
Sincronizarea conținutului iTunes pe PC cu dispozitivele dvs.
Pentru a adăuga articole de pe computerul dvs. pe iPhone, iPad sau iPod, sincronizați-le utilizând iTunes. Puteți configura iTunes să vă sincronizeze automat articolele (ceea ce reprezintă cea mai rapidă opțiune) sau puteți trage articolele manual pe dispozitivul dvs. (ceea ce vă oferă mai mult control) – sau puteți face ambele lucruri. De asemenea, puteți elimina articole automat sau manual de pe dispozitivul dvs.
Dacă aveți un iPhone, iPad sau iPod touch cu iOS 5 sau o versiune ulterioară, puteți sincroniza wireless dispozitivul atunci când computerul și dispozitivul dvs. sunt conectate la aceeași rețea Wi-Fi. Dacă nu dispuneți de conexiune Wi-Fi, trebuie să vă sincronizați dispozitivul utilizând USB.
Puteți să vă sincronizați mai multe dispozitive cu biblioteca iTunes și să utilizați configurări diferite pentru fiecare dispozitiv.
Important: Înainte de a începe, citiți întrebările frecvente despre sincronizare – Introducere în sincronizare în iTunes pe PC.
Selectarea articolelor pentru sincronizarea automată
Conectați dispozitivul la computerul dvs.
Vă puteți conecta dispozitivul utilizând un cablu USB sau USB-C sau o conexiune Wi‑Fi. Pentru a activa sincronizarea Wi‑Fi, consultați Sincronizarea conținutului iTunes pe PC cu dispozitive prin conectivitate Wi-Fi.
Accesați aplicația iTunes
 de pe PC.
de pe PC.Faceți clic pe butonul Dispozitiv din apropierea părții din stânga sus a ferestrei iTunes.

Selectați un tip de conținut pe care doriți să îl sincronizați (de exemplu, Muzică sau Emisiuni TV) din bara laterală.
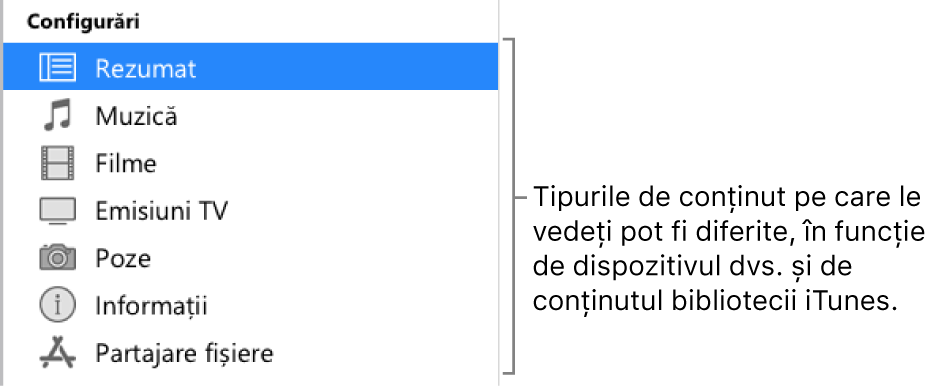
Notă: Dacă utilizați Poze iCloud și Apple Music, pozele și muzica dvs. sunt sincronizate automat cu iCloud. Când faceți clic pe Muzică sau Poze, nu apare nicio opțiune pentru sincronizare.
Selectați caseta de validare Sincronizează, apoi selectați articolele pe care doriți să le sincronizați automat de fiecare dată când vă conectați dispozitivul.
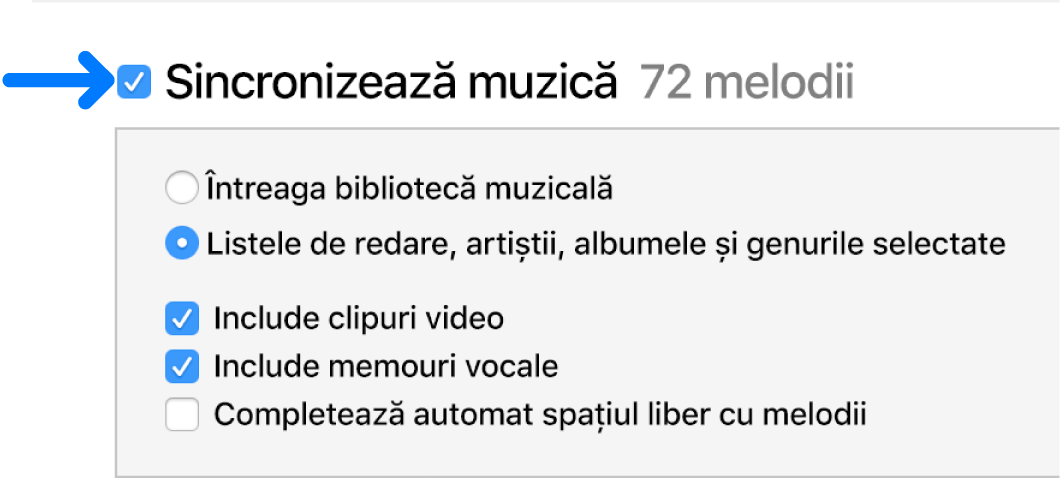
Repetați pașii 3 și 4 pentru fiecare tip de conținut pe care doriți să îl includeți pe dispozitivul dvs.
Bara din partea de jos a ferestrei afișează spațiul liber rămas pe dispozitiv după sincronizare.
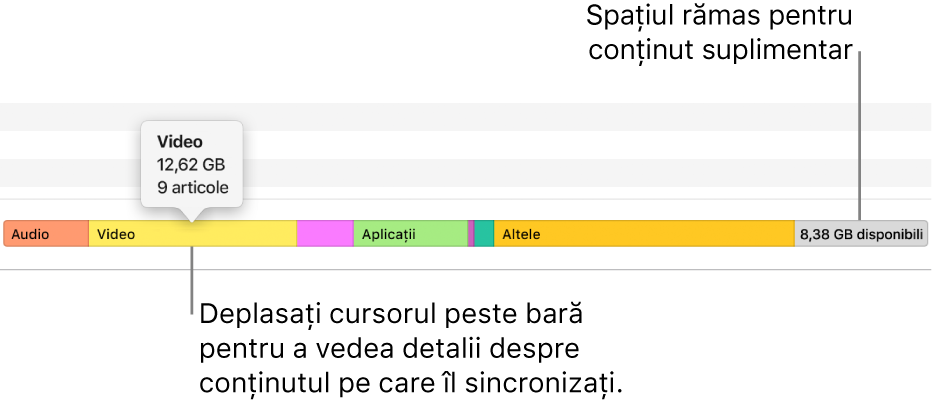
Implicit, iTunes vă sincronizează dispozitivul ori de câte ori îl conectați la computerul dvs. Dacă doriți ca iTunes să vă întrebe înainte de sincronizare, efectuați una dintre următoarele:
Solicitați o notificare înainte de sincronizarea acestui dispozitiv: Faceți clic pe Rezumat, apoi deselectați “Sincronizează automat la conectarea acestui [dispozitiv]”.
Solicitați o notificare înainte de sincronizarea tuturor dispozitivelor: Selectați Editare > Preferințe, faceți clic pe Dispozitive și selectați “Împiedică sincronizarea automată pentru iPod-uri, iPhone-uri și iPad-uri”.
Când sunteți gata de sincronizare, faceți clic pe Aplică.
Sfat: Pentru a sincroniza automat un dispozitiv conectat în orice moment, selectați Fișier > Dispozitive > Sincronizează [nume dispozitiv].
AVERTISMENT: Dacă ștergeți un articol sincronizat automat din biblioteca iTunes, articolul șters este eliminat de pe dispozitiv la următoarea sincronizare.
Adăugarea manuală a articolelor pe dispozitivul dvs.
Puteți adăuga manual muzică, filme, emisiuni TV și podcasturi pe dispozitivul dvs. Nu puteți adăuga manual fotografii, contacte sau alte informații.
Conectați dispozitivul la computerul dvs.
Vă puteți conecta dispozitivul utilizând un cablu USB sau USB-C sau o conexiune Wi‑Fi. Pentru a activa sincronizarea Wi‑Fi, consultați Sincronizarea conținutului iTunes pe PC cu dispozitive prin conectivitate Wi-Fi.
Accesați aplicația iTunes
 de pe PC.
de pe PC.Alegeți o opțiune (cum ar fi Muzică sau Filme) din meniul pop-up din partea stângă sus, apoi faceți clic pe Bibliotecă.

Dacă nu vedeți Muzică, Filme sau Emisiuni TV în meniul pop‑up, trebuie să utilizați aplicația Muzică
 sau aplicația Apple TV
sau aplicația Apple TV  pe care ați instalat‑o pe dispozitivul dvs. Consultați manualul de utilizare Muzică pentru Windows sau manualul de utilizare Apple TV pentru Windows pentru mai multe detalii.
pe care ați instalat‑o pe dispozitivul dvs. Consultați manualul de utilizare Muzică pentru Windows sau manualul de utilizare Apple TV pentru Windows pentru mai multe detalii.În biblioteca iTunes, faceți clic pe “Descărcate” în bara laterală.
Notă: Puteți adăuga doar articole pe care le-ați descărcat pe acest dispozitiv.
Faceți clic dreapta pe un articol, alegeți Adaugă pe dispozitiv, apoi alegeți dispozitivul dvs.
Pentru a elimina un articol care a fost adăugat manual, faceți clic pe opțiunea “Pe dispozitivul dvs.”, selectați un articol (sau mai multe), apăsați pe tasta Ștergere, apoi faceți clic pe Șterge.
Oprirea sincronizării automate a articolelor
Dacă sunt anumite articole pe care nu doriți niciodată să le sincronizați (de exemplu, dacă sunt prea mari pentru a încăpea pe dispozitivul dvs.), puteți opri sincronizarea acestora.
De asemenea, puteți dezactiva sincronizarea automată pentru muzică, filme și emisiuni TV. Trebuie să faceți acest lucru dacă doriți să sincronizați iPod classic, iPod nano sau iPod shuffle cu mai multe biblioteci iTunes sau dacă doriți să completați automat dispozitivul cu melodii utilizând Auto-completare (vedeți sarcina următoare, mai jos).
Notă: Pentru a sincroniza conținutul de pe computerul dvs. pe iPod classic, iPod nano sau iPod shuffle, utilizați iTunes pe Windows 10 sau ulterior.
Conectați dispozitivul la computerul dvs.
Vă puteți conecta dispozitivul utilizând un cablu USB sau USB-C sau o conexiune Wi‑Fi. Pentru a activa sincronizarea Wi‑Fi, consultați Sincronizarea conținutului iTunes pe PC cu dispozitive prin conectivitate Wi-Fi.
Accesați aplicația iTunes
 de pe PC.
de pe PC.Faceți clic pe butonul Dispozitiv din apropierea părții din stânga sus a ferestrei iTunes.

Faceți clic pe Rezumat.
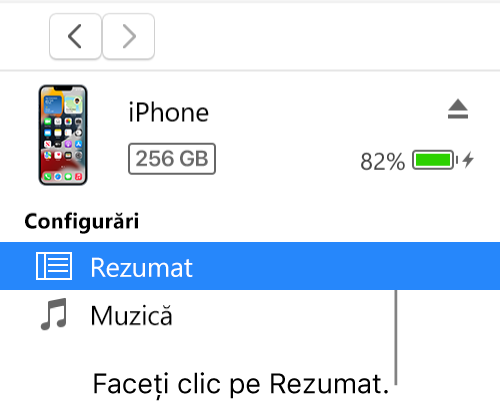
Procedați după cum urmează:
Opriți sincronizarea articolelor individuale: Selectați “Sincronizează doar [articolele] bifate”. Apoi deselectați caseta de validare de lângă articolele din biblioteca dvs. iTunes pe care nu doriți să le sincronizați.
Notă: Dacă nu apare această opțiune, selectați Editare > Preferințe, faceți clic pe General, apoi verificați să fie bifat “Casete de validare la afișarea în listă”.
Dezactivați sincronizarea automată pentru muzică, filme și emisiuni TV: Selectați “Activează gestionarea manuală pentru [articole].”
Faceți clic pe Aplică.
Completarea dispozitivului dvs. cu o selecție aleatorie de melodii utilizând Auto-completarea
Dacă vă plictisiți să auziți mereu aceeași muzică pe dispozitivul dvs., puteți configura iTunes să îl completeze cu o selecție aleatorie de melodii, utilizând opțiunea Auto‑completare.
Pentru a utiliza auto-completarea, trebuie să dezactivați sincronizarea automată pentru muzică și conținut video. Consultați Oprirea sincronizării automate a articolelor.
Conectați dispozitivul la computerul dvs.
Vă puteți conecta dispozitivul utilizând un cablu USB sau USB-C sau o conexiune Wi‑Fi. Pentru a activa sincronizarea Wi‑Fi, consultați Sincronizarea conținutului iTunes pe PC cu dispozitive prin conectivitate Wi-Fi.
Accesați aplicația iTunes
 de pe PC.
de pe PC.Faceți clic pe butonul Dispozitiv din apropierea părții din stânga sus a ferestrei iTunes.

Faceți clic pe Muzică în bara laterală, sub opțiunea “Pe dispozitivul dvs.”.
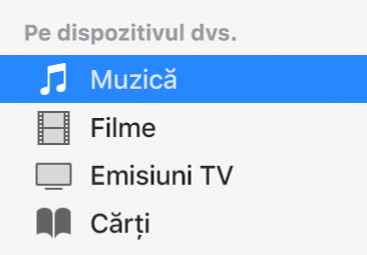
Faceți clic pe meniul pop-up “Auto-completează din” în partea de jos a panoului Muzică, apoi alegeți melodiile pe care doriți să le sincronizați.
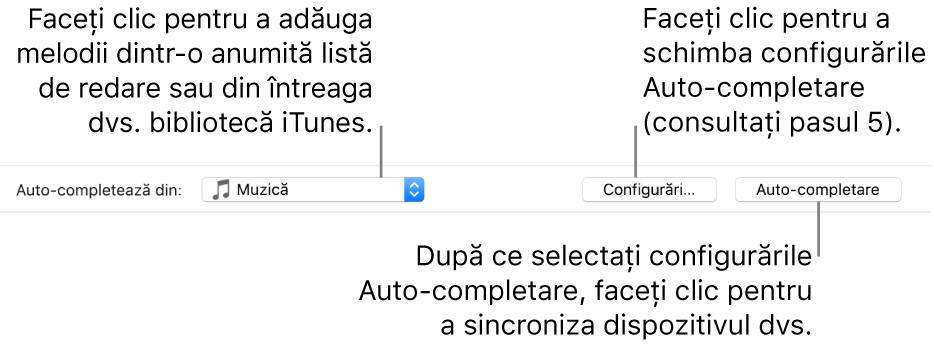
Faceți clic pe Configurări, apoi efectuați oricare dintre următoarele pentru a ajusta configurările Auto-completare:
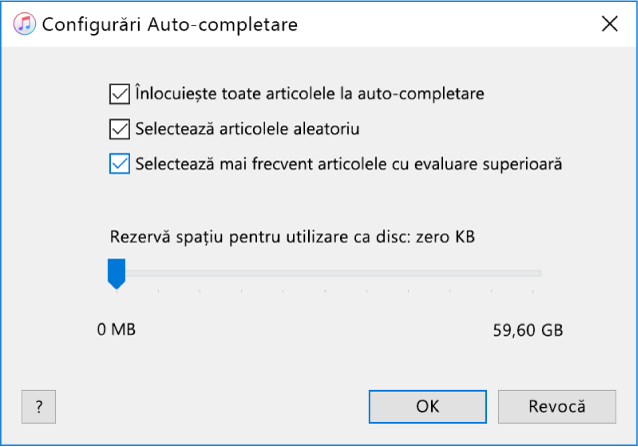
Înlocuiți toată muzica de pe dispozitiv: Selectați “Înlocuiește toate articolele la Auto-completare”.
Dacă deselectați opțiunea, muzica curentă este păstrată, iar completarea automată completează cu melodii noi restul dispozitivului.
Optați pentru adăugarea aleatorie a melodiilor: Alegeți opțiunea “Selectează articolele aleatoriu”. Dacă doriți ca articolele cu evaluare superioară să fie alese mai des decât cele cu evaluare inferioară, selectați și opțiunea “Selectează mai frecvent articolele cu evaluare superioară”.
Dacă deselectați opțiunea “Selectează articolele aleatoriu”, melodiile sunt adăugate în ordinea în care apar în biblioteca dvs. sau în lista de redare selectată.
Selectați spațiul pe disc de rezervat: Trageți glisorul pentru ajustare.
Pentru mai multe detalii, consultați Configurări Auto-completare.
Când terminați, faceți clic pe OK.
Faceți clic pe Auto-completare, apoi faceți clic pe Sincronizează.
De fiecare dată când utilizați funcționalitatea Auto-completare, iTunes adaugă pe dispozitivul dvs. alte melodii.
Pentru a elimina un articol care a fost adăugat utilizând Auto‑completare, faceți clic pe opțiunea “Pe dispozitivul dvs.” selectați un articol (sau mai multe), apăsați pe tasta Ștergere, apoi faceți clic pe Șterge.
Eliminați articolele sincronizate automat de pe dispozitivul dvs.
Conectați dispozitivul la computerul dvs.
Vă puteți conecta dispozitivul utilizând un cablu USB sau USB-C sau o conexiune Wi‑Fi. Pentru a activa sincronizarea Wi‑Fi, consultați Sincronizarea conținutului iTunes pe PC cu dispozitive prin conectivitate Wi-Fi.
Accesați aplicația iTunes
 de pe PC.
de pe PC.Efectuați una dintre următoarele acțiuni:
Deselectați caseta de validare pentru articolul din biblioteca dvs. iTunes, apoi selectați “Sincronizează doar [articolele] bifate” în panoul Rezumat.
Dacă articolul a fost adăugat deoarece face parte dintr-o listă de redare sincronizată, eliminați articolul din lista de redare.
Modificați-vă configurările pentru sincronizare pentru a opri sincronizarea articolului.
Tipurile de conținut pe care le puteți sincroniza depind de dispozitivul dvs. Pentru informații suplimentare, consultați manualul de utilizare pentru iPhone, iPad sau iPod touch. Pentru un dispozitiv care nu are cea mai recentă versiune de iOS sau iPadOS, obțineți manualul de utilizare de pe site‑ul web Documentație Apple.
Important: Înainte de a vă deconecta dispozitivul de la computer, faceți clic pe ![]() .
.