Manual de utilizare iPhone
- Bun venit
- Noutăți în iOS 14
-
- Trezirea și deblocare
- Ajustarea volumului
- Modificarea sunetelor și a vibrațiilor
- Accesarea funcționalităților din ecranul de blocare
- Deschiderea aplicațiilor
- Realizarea unei capturi sau unei înregistrări de ecran
- Schimbarea sau blocarea orientării ecranului
- Schimbarea fundalului
- Configurarea unei poze Live Photo drept fundal
- Sporirea accesibilității articolelor de pe ecran
- Căutarea cu iPhone-ul
- Utilizarea AirDrop pentru trimiterea articolelor
- Realizarea acțiunilor rapide
- Utilizarea și personalizarea centrului de control
- Adăugarea widgeturilor
- Încărcarea și monitorizarea bateriei
- Aflarea semnificației pictogramelor de stare
- iPhone-ul și călătoriile
-
- Calculator
- Busolă
-
- Configurarea FaceTime
- Efectuarea și primirea apelurilor
- Efectuarea unui apel FaceTime de grup
- Realizarea unei poze Live Photo
- Utilizarea altor aplicații în timpul unui apel
- Adăugarea efectelor camerei
- Modificarea configurărilor audio și video
- Părăsirea unui apel sau comutarea la Mesaje
- Blocarea apelanților nedoriți
-
- Colectarea informațiilor despre sănătate și fitness
- Menținerea unui profil de sănătate
- Vizualizarea informațiilor despre sănătate și fitness
- Urmărirea ciclului menstrual
- Monitorizarea nivelului de expunere la sunetul ambiant și prin căștile audio
-
- Noțiuni elementare privind programele de somn
- Configurarea primului program de somn
- Dezactivarea alarmelor și ștergerea programelor de somn
- Adăugarea sau modificarea programelor de somn
- Utilizarea iPhone-ului în modul Somn
- Activarea sau dezactivarea rapidă a modului Somn pe iPhone
- Modificarea obiectivului de somn și a altor opțiuni pentru somn
- Vizualizarea istoricului somnului
- Partajarea datelor de sănătate și fitness
- Descărcarea înregistrărilor medicale
- Crearea și partajarea ID-ului medical
- Supravegherea sănătății cu Listă de control Sănătate
- Înregistrarea ca donator de organe
- Backupul datelor Sănătate
-
- Noțiuni elementare privind aplicația Locuință
- Configurarea accesoriilor
- Controlarea accesoriilor
- Adăugarea altor locuințe
- Configurarea unui HomePod
- Configurarea camerelor
- Recunoaștere facială
- Configurarea unui ruter
- Crearea și utilizarea scenariilor
- Controlați locuința cu ajutorul lui Siri
- Controlarea locuinței de la distanță
- Crearea unei automatizări
- Partajarea comenzilor cu alte persoane
-
- Scrieți un e-mail
- Adăugarea fișierelor atașate
- Adresarea și trimiterea e‑mailurilor
- Vizualizarea unui e-mail
- Salvarea unei ciorne de e-mail
- Semnalizarea cu fanion și filtrarea e-mailurilor
- Organizarea e‑mailurilor
- Căutarea e-mailurilor
- Ștergerea și recuperarea e‑mailurilor
- Lucrul cu fișiere atașate
- Tipărirea e-mailurilor
-
- Vizualizați hărți
-
- Căutarea unui loc
- Găsirea punctelor de atracție și a serviciilor din apropiere
- Obținerea informațiilor despre locuri
- Marcarea locurilor
- Partajarea locurilor
- Salvarea locurilor favorite
- Explorarea locurilor noi cu Ghiduri
- Organizarea locurilor în Ghidurile dvs.
- Obținerea informațiilor despre trafic și vreme
- Ștergerea locurilor semnificative
-
- Utilizarea Siri, a aplicației Hărți și a widgeturilor pentru a obține itinerare
- Selectarea modului preferat de călătorie
- Obținerea itinerarului auto
- Raportarea incidentelor de trafic
- Găsirea mașinii dvs. parcate
- Obținerea itinerarului pentru bicicletă
- Găsirea locurilor pentru opriri
- Obținerea itinerarelor pietonale
- Obținerea itinerarelor de transport
- Vizualizarea unui rezumat al rutei dvs. sau a indicațiilor sub formă de listă
- Modificarea configurărilor audio pentru itinerarul pas cu pas
- Selectarea altor opțiuni pentru rute
- Obținerea itinerarelor între locuri care nu implică localizarea dvs. curentă
- Ștergerea itinerarelor vizualizate recent
- Utilizarea aplicației Hărți pe Mac pentru a obține itinerare
- Contribuția la corectarea și îmbunătățirea aplicației Hărți
- Obținerea curselor
-
- Configurarea Mesaje
- Trimiterea și primirea mesajelor
- Trimiterea unui mesaj către un grup sau o companie
- Trimiterea pozelor, clipurilor video și fișierelor audio
- Animarea mesajelor
- Utilizarea aplicațiilor iMessage
- Utilizarea Memoji
- Trimiterea unui efect Digital Touch
- Trimiteți și primiți bani cu Apple Pay
- Modificarea notificărilor
- Blocarea, filtrarea și raportarea mesajelor
- Ștergerea mesajelor
-
- Obțineți muzică
- Vizualizarea albumelor, a listelor de redare și a altor articole
- Redarea muzicii
- Adăugarea melodiilor în rând
- Ascultați transmisiuni radio
-
- Abonarea la Apple Music
- Ascultarea muzicii Lossless
- Ascultarea muzicii Dolby Atmos
- Găsirea muzicii noi
- Adăugarea muzicii și ascultarea offline
- Obțineți recomandări personalizate
- Ascultarea posturilor de radio
- Căutarea muzicii
- Crearea listelor de redare
- Vedeți ce ascultă prietenii dvs.
- Utilizarea Siri pentru a reda muzică
- Modificarea modului în care se aude muzica
-
- Începeți utilizarea aplicației News
- Vizualizarea widgeturilor News
- Vizualizarea articolelor de știri alese special pentru dvs.
- Citirea articolelor
- Ascultarea Apple News Today (Apple News astăzi)
- Căutarea articolelor de știri
- Salvarea articolelor de știri pentru mai târziu
- Abonarea la canalele de știri
-
- Efectuați un apel
- Efectuarea apelurilor de urgență
- Preluarea sau respingerea apelurilor recepționate
- Acțiuni în timpul unui apel
- Verificarea mesageriei vocale
- Selectarea soneriilor și a vibrațiilor
- Efectuarea apelurilor folosind Wi-Fi
- Configurarea redirecționării apelurilor și a apelurilor în așteptare
- Evitarea apelurile nedorite
-
- Vizualizați poze și clipuri video
- Ștergerea și ascunderea pozelor și clipurilor video
- Editarea pozelor și a clipurilor video
- Editarea pozelor Live Photo
- Editarea pozelor în modul Portret
- Organizarea pozelor în albume
- Căutarea în Poze
- Partajarea pozelor și clipurilor video
- Vizualizarea amintirilor
- Găsirea persoanelor în Poze
- Explorarea pozelor după localizare
- Utilizarea Poze iCloud
- Partajarea pozelor cu Albume partajate iCloud
- Utilizarea fluxului dvs. foto
- Importarea pozelor și clipurilor video
- Tipărirea pozelor
- Scurtături
- Bursa
- Sfaturi
- Traducere
-
- Păstrarea cardurilor și a tichetelor în Wallet
- Configurarea Apple Pay
- Efectuarea plăților contactless
- Utilizarea Apple Pay în aplicații, App Clips și Safari
- Utilizarea Apple Cash
- Utilizarea Apple Card
- Gestionarea cardurilor și activității
- Plata pentru transport
- Utilizarea cheilor auto
- Utilizarea cardurilor de identitate studențești
- Adăugarea și gestionarea tichetelor
- Utilizarea tichetelor
- Vremea
-
- Configurarea partajării familiale
- Descărcarea achizițiilor membrilor familiei
- Oprirea partajării cumpărăturilor
- Activarea funcționalității Solicitare de cumpărare
- Configurarea Apple Cash pentru familie
- Partajarea unui Apple Card
- Partajarea abonamentelor și stocării iCloud
- Partajarea pozelor, a unui calendar ș.a.m.d. cu membrii familiei
- Localizarea dispozitivului pierdut al unui membru al familiei
- Configurarea funcționalității Timp de utilizare prin Partajare familială
-
- Cablu de încărcare
- Adaptoare de alimentare
- Încărcătoare și baterii externe MagSafe
- Carcase și huse MagSafe
- Încărcătoare wireless certificate Qi
-
- Configurarea AirPods
- Încărcarea AirPods
- Pornirea și oprirea redării audio
- Modificarea volumului AirPods
- Efectuarea și preluarea apelurilor folosind AirPods
- Comutarea căștilor AirPods între dispozitive
- Utilizarea Siri cu AirPods
- Ascultați și răspundeți la mesaje
- Partajarea audio cu căști AirPods și Beats
- Schimbarea modurilor de control al zgomotului
- Controlul audio spațial
- Repornirea căștilor AirPods
- Schimbarea numelui căștilor AirPods și a altor configurări
- Utilizarea altor căști Bluetooth
- Utilizarea EarPods
- Verificarea nivelurilor sunetului din căștile audio
- Apple Watch
- HomePod și alte difuzoare wireless
- Dispozitive de stocare externe
- Magic Keyboard
- Imprimante
-
- Partajarea conexiunii dvs. la internet
- Autorizarea apelurilor telefonice pe iPad, iPod touch și Mac
- Transferul activităților între iPhone și Mac
- Tăierea, copierea și lipirea între iPhone și alte dispozitive
- Conectarea iPhone-ului și a computerului prin cablu
- Asocierea iPhone-ului cu computerul dvs.
- Transferul fișierelor între iPhone și computerul dvs.
-
- Noțiuni elementare privind CarPlay
- Conectarea la CarPlay
- Utilizarea Siri
- Utilizarea comenzilor integrate ale vehiculului
- Obținerea unui itinerar pas cu pas
- Raportarea incidentelor de trafic
- Modificarea vizualizării hărții
- Efectuarea apelurilor telefonice
- Redarea muzicii
- Vizualizarea calendarului
- Trimiterea și primirea mesajelor
- Redarea podcasturilor
- Redarea cărților audio
- Ascultarea articolelor de știri
- Controlarea locuinței
- Utilizarea altor aplicații cu CarPlay
- Rearanjarea pictogramelor pe ecranul principal CarPlay
- Modificarea configurărilor în CarPlay
-
- Începeți utilizarea funcționalităților de accesibilitate
-
-
- Activarea și exersarea VoiceOver
- Modificarea configurărilor pentru VoiceOver
- Învățarea gesturilor VoiceOver
- Operarea iPhone‑ului utilizând gesturi VoiceOver
- Controlarea VoiceOver prin utilizarea rotorului
- Utilizarea tastaturii de pe ecran
- Scrierea cu degetul dvs.
- Utilizarea VoiceOver cu o tastatură externă Apple
- Utilizarea unui afișaj Braille
- Tastarea Braille pe ecran
- Personalizarea gesturilor și a scurtăturilor din tastatură
- Utilizarea VoiceOver cu un dispozitiv de indicare
- Utilizarea VoiceOver în aplicații
- Zoom
- Lupă
- Detectarea persoanelor
- Afișaj și mărime text
- Mișcare
- Conținut enunțat
- Descrieri audio
-
-
- Utilizarea măsurilor integrate de protecție a securității și intimității
-
- Menținerea în siguranță a ID-ului Apple
- Autentificați-vă cu Apple
- Completarea automată a unei parole puternice
- Schimbarea unei parole slabe
- Completarea automată a codurilor de acces SMS pe iPhone
- Partajarea securizată a parolelor cu AirDrop
- Faceți parolele disponibile pe toate dispozitivele dvs.
- Gestionarea autentificării cu doi factori
-
- Controlul accesului la informații din aplicații
- Controlul accesului la funcționalități hardware
- Controlarea permisiunilor de urmărire de către aplicații pe iPhone
- Controlul informațiilor despre localizare pe care le partajați
- Utilizarea unei adrese private de rețea
- Controlul modului în care Apple vă furnizează reclamele
-
- Repornirea iPhone-ului
- Repornirea forțată a iPhone-ului
- Actualizarea iOS
- Efectuarea backupului iPhone-ului
- Readucerea configurărilor iPhone-ului la valorile implicite
- Restaurarea întregului conținut dintr-un backup
- Restaurarea articolelor cumpărate și șterse
- Vânzarea sau înstrăinarea iPhone-ului
- Ștergerea iPhone-ului
- Instalarea sau eliminarea profilurilor de configurare
-
- Informații importante privind siguranța
- Informații importante privind manipularea
- Obținerea de informații despre iPhone-ul dvs.
- Vizualizarea sau modificarea configurărilor de date celulare
- Obținerea mai multor resurse pentru software și service
- Declarație de conformitate FCC
- Declarație de conformitate ISED Canada
- Informații despre banda ultralargă
- Informații privind laserul de Clasa 1
- Apple și mediul
- Informații despre eliminare și reciclare
- Copyright
Filmarea cu camera iPhone-ului
Utilizați aplicația Cameră ![]() pentru a înregistra clipuri video pe iPhone și schimbați modul pentru a filma în ralanti sau time-lapse.
pentru a înregistra clipuri video pe iPhone și schimbați modul pentru a filma în ralanti sau time-lapse.
Notă: Pentru intimitatea dvs., când este utilizată Camera, apare un punct verde în colțul din dreapta sus al ecranului. A se vedea Controlul accesului la funcționalități hardware pe iPhone.
Înregistrarea unui clip video
Alegeți modul Video.
Apăsați butonul Înregistrare sau oricare dintre butoanele de volum pentru a începe filmarea. În timpul înregistrării, puteți efectua următoarele:
Apăsați butonul alb al obturatorului pentru a face o poză statică.
Depărtați sau apropiați două degete pe ecran pentru a face zoom înainte sau înapoi.
Pentru un zoom mai precis la modele cu sisteme de cameră triplă și dublă, mențineți apăsat pe 1x, apoi trageți glisorul spre stânga.
Apăsați butonul Înregistrare sau oricare dintre butoanele de volum pentru a opri înregistrarea.
Implicit, conținutul video este înregistrat la 30 cadre pe secundă (fps). În funcție de modelul dvs., puteți alege alte configurări pentru frecvența cadrelor și rezoluția video în Configurări ![]() > Cameră > Înregistrare video. Frecvențele de cadre mai mari și rezoluțiile superioare conduc la fișiere video mai mari.
> Cameră > Înregistrare video. Frecvențele de cadre mai mari și rezoluțiile superioare conduc la fișiere video mai mari.
Înregistrarea unui clip video QuickTake
Pe iPhone XS, iPhone XR și modelele ulterioare, puteți înregistra un clip video QuickTake. Un clip video QuickTake este un clip pe care îl înregistrați în modul Foto. În timp ce înregistrați un clip video QuickTake, puteți muta butonul Înregistrați în poziția de blocare pentru a face în continuare poze statice.
În modul Foto, țineți apăsat butonul obturatorului pentru a începe să înregistrați un clip video QuickTake.
Glisați butonul obturatorului spre dreapta și eliberați pe blocare pentru a înregistra fără mâini.
Butoanele Înregistrați și Obturator apar sub cadru. Apăsați pe butonul Obturator pentru a face o poză statică în timp ce înregistrați.
Apăsați butonul Înregistrați pentru a opri înregistrarea.
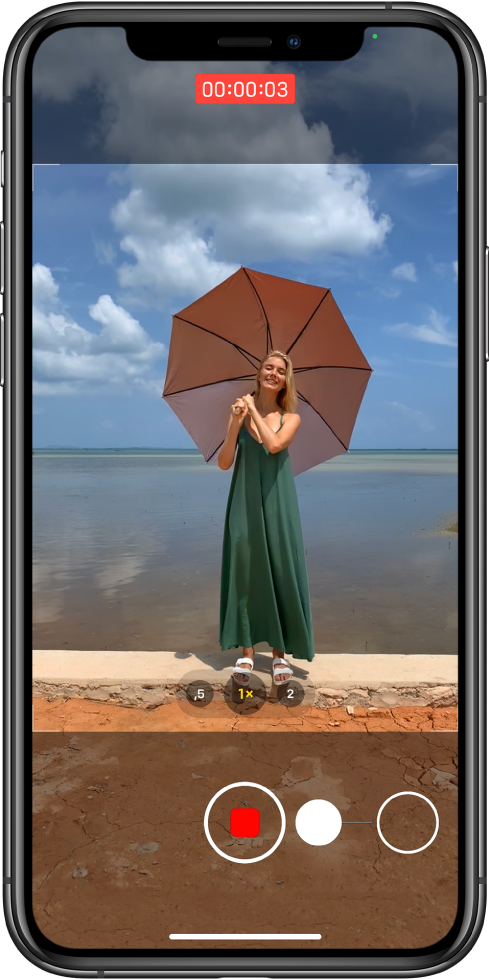
Sfat: Țineți apăsat butonul de mărire sau butonul de micșorare a volumului pentru a începe înregistrarea unui clip video QuickTake în modul Foto.
Apăsați miniatura pentru a viziona clipul video QuickTake în aplicația Poze.
Înregistrarea unui clip video în ralanti
Când înregistrați un clip video în modul Ralanti, acesta este înregistrat normal și vedeți efectul de ralanti când îl redați. De asemenea, puteți edita clipul video astfel încât acțiunea de ralanti să înceapă și să se termine într-un moment ales de dvs.
Alegeți modul Ralanti.
Pe modelele iPhone 11 și iPhone 12, puteți apăsa
 pentru a înregistra în modul Ralanti cu camera din față.
pentru a înregistra în modul Ralanti cu camera din față.Apăsați butonul Înregistrare sau oricare dintre butoanele de volum pentru a începe filmarea.
Puteți apăsa butonul obturatorului pentru a face o poză statică în timp ce înregistrați.
Apăsați butonul Înregistrare sau oricare dintre butoanele de volum pentru a opri înregistrarea.
Pentru a configura o porțiune a clipului video să fie redat în ralanti, iar restul la viteză normală, apăsați miniatura clipului, apoi apăsați Editați. Glisați barele verticale de sub vizualizatorul de cadre pentru a defini secțiunea pe care doriți să o redați în ralanti.
În funcție de model, puteți modifica frecvența cadrelor în ralanti și rezoluția. Pentru a schimba configurările înregistrării în ralanti, accesați Configurări ![]() > Cameră > Filmați în ralanti.
> Cameră > Filmați în ralanti.
Sfat: Utilizați comutatoarele rapide pentru a ajusta rezoluția video și frecvența cadrelor în timp ce înregistrați. A se vedea Utilizarea comutatoarelor rapide pentru a modifica rezoluția video și frecvența cadrelor.
Înregistrarea unui clip video time-lapse
Înregistrați la anumite intervale astfel încât să creați un clip video time-lapse al unei experiențe de-a lungul unei perioade de timp, cum ar fi un apus de soare sau fluxul de trafic.
Alegeți modul Time-lapse.
Așezați iPhone-ul acolo unde doriți să surprindeți o scenă în mișcare.
Apăsați butonul Înregistrare pentru a începe înregistrarea; apăsați-l din nou pentru a opri înregistrarea.
Sfat: Pe modelele iPhone 12, folosiți un trepied pentru a înregistra clipuri video time-lapse cu mai multe detalii și o luminozitate sporită în timpul înregistrării în condiții de iluminare slabă.