Editarea pozelor și clipurilor video pe iPad
Utilizați instrumentele din aplicația Poze ![]() pentru a edita poze și clipuri video pe iPad. Când utilizați Poze iCloud, toate modificările pe care le efectuați sunt salvate pe toate dispozitivele dvs.
pentru a edita poze și clipuri video pe iPad. Când utilizați Poze iCloud, toate modificările pe care le efectuați sunt salvate pe toate dispozitivele dvs.
A se vedea Utilizarea Poze iCloud pe iPad.
Editarea unei poze
Într‑un album sau moment, apăsați miniatura unei poze pentru a o vizualiza pe tot ecranul.
Apăsați Editați, apoi selectați un instrument pentru a efectua ajustările dorite. Puteți efectua oricare dintre următoarele:
Utilizați instrumentul de corectat ochi roșii
 atunci când realizați o poză cu bliț. Apăsați instrumentul, apoi apăsați fiecare ochi care trebuie corectat.
atunci când realizați o poză cu bliț. Apăsați instrumentul, apoi apăsați fiecare ochi care trebuie corectat.Apăsați pe
 pentru a utiliza instrumentul Decupați. Aplicația Poze sugerează o decupare optimă sau puteți efectua zoom înainte sau înapoi pentru a fixa propria încadrare. Pentru un raport de decupare standard, precum 2:3 sau Pătrat, apăsați pe
pentru a utiliza instrumentul Decupați. Aplicația Poze sugerează o decupare optimă sau puteți efectua zoom înainte sau înapoi pentru a fixa propria încadrare. Pentru un raport de decupare standard, precum 2:3 sau Pătrat, apăsați pe  . Apăsați
. Apăsați  pentru a roti poza la 90 de grade sau mișcați discul pentru a înclina sau îndrepta poza.
pentru a roti poza la 90 de grade sau mișcați discul pentru a înclina sau îndrepta poza.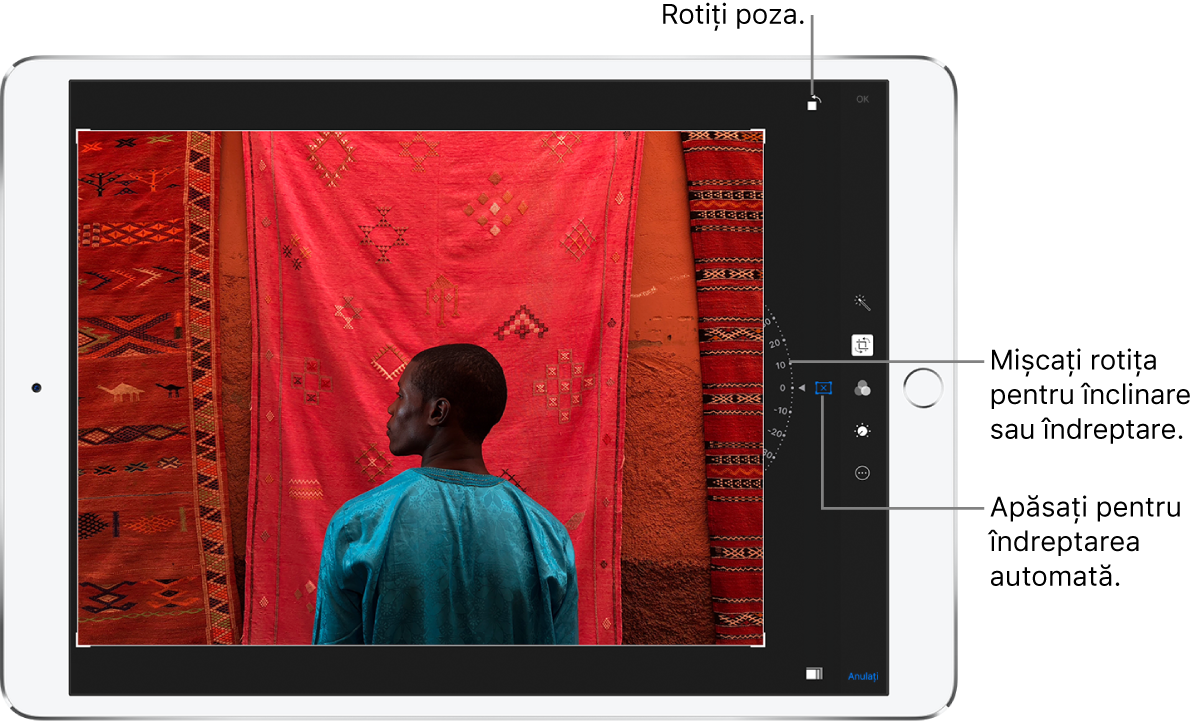
Utilizați filtrele foto
 pentru a aplica diferite efecte, cum ar fi Intens, Dramatic sau Argintat.
pentru a aplica diferite efecte, cum ar fi Intens, Dramatic sau Argintat.Ajustați configurările pentru lumină, culoare sau mod alb și negru. Apăsați
 , apăsați o opțiune, apoi deplasați glisorul pentru a obține efectul dorit. Pentru a efectua ajustări fine, apăsați
, apăsați o opțiune, apoi deplasați glisorul pentru a obține efectul dorit. Pentru a efectua ajustări fine, apăsați  .
.
Apăsați pe OK pentru a salva editările.
Dacă nu vă plac modificările, apăsați pe Anulați, apoi apăsați pe Abandonați modificările.
Sfat: În timp ce editați o poză, țineți apăsat pe poză pentru a compara versiunea editată cu originalul.
Extensiile aplicației Poze pot oferi opțiuni suplimentare de editare. Consultați articolul Editarea cu aplicații și extensii terțe în Poze pe site-ul Asistență Apple.
Restaurarea unei poze editate
După ce editați o poză și salvați modificările realizate de dvs., puteți să reveniți la imaginea originală.
Deschideți imaginea editată.
Apăsați Editați, apoi apăsați Reveniți.
Apăsați Reveniți la original.
Editarea unei poze Live Photo
Pe lângă utilizarea instrumentelor de editare a pozelor, cum ar fi adăugarea filtrelor sau decuparea unei poze, puteți să modificați de asemenea cadrul cheie, să micșorați lungimea sau să tăiați sunetul din pozele dvs. Live Photos (disponibile pe modelele compatibile).
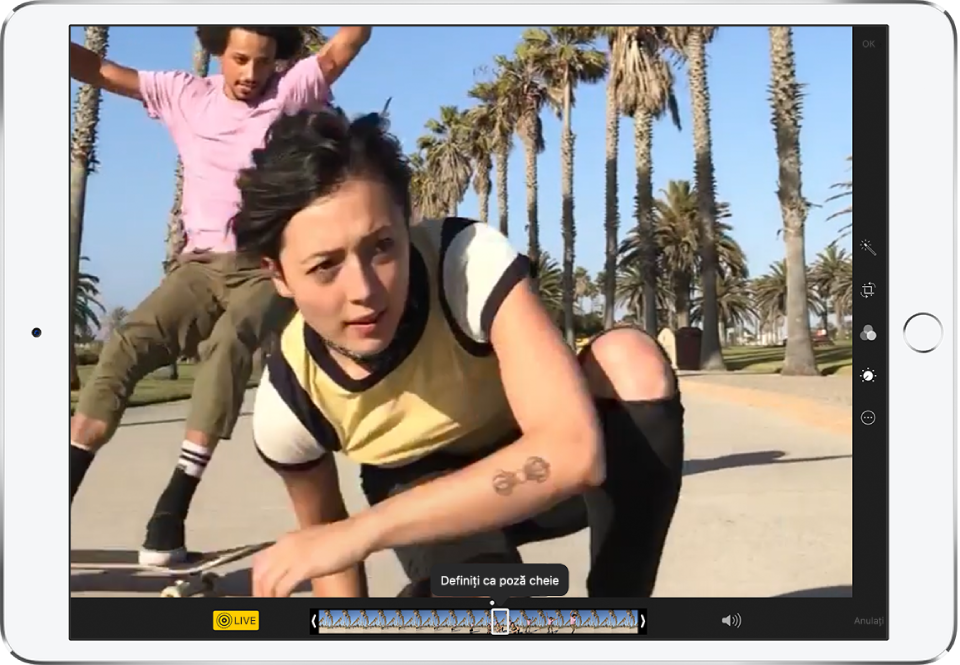
Deschideți poza Live Photo.
Apăsați Editați, apoi efectuați oricare dintre următoarele:
Definiți o poză cheie: Deplasați glisorul alb de la orice capăt pentru a schimba cadrul. Apăsați Definiți ca poză cheie, apoi apăsați OK.
Transformați într-o poză statică: Apăsați butonul Live din partea de jos a ecranului pentru a dezactiva funcționalitatea Live. Poza Live Photo se transformă într-un cadru static al pozei cheie.
Tăierea sonorului unei Live Photo: Apăsați
 . Apăsați din nou pentru a restabili sonorul.
. Apăsați din nou pentru a restabili sonorul.Scurtarea unei Live Photo: Trageți orice capăt al vizualizorului de cadre negru pentru a alege cadrele redate de Live Photo.
A se vedea Realizarea unei poze Live Photo.
Adăugarea efectelor la pozele Live Photos
Puteți să adăugați efecte la pozele Live Photos pentru a le transforma în clipuri video distractive (disponibile pe modelele compatibile).
Deschideți poza Live Photo.
Glisați în sus pentru a vedea efectele, apoi alegeți una dintre următoarele opțiuni:
În buclă repetă acțiunea într-un clip video repetat continuu în buclă.
Ricoșeu derulează acțiunea înainte și înapoi.
Expunere lungă simulează un efect de expunere lungă în mod similar DSLR-urilor, estompând mișcarea.
A se vedea Realizarea unei poze Live Photo.
Adăugarea efectelor de iluminare pozelor realizate în modul Portret
Pe modelele compatibile, puteți adăuga efecte de iluminare pozelor realizate în modul Portret. De exemplu, puteți încerca Lumină contur pentru umbre dramatice sau Lumină studio pentru un aspect clar.
Apăsați orice poză realizată în modul Portret pentru a o vizualiza pe tot ecranul.
Apăsați Editați, apoi trageți
 pentru a alege un efect de iluminare.
pentru a alege un efect de iluminare.Lumină naturală: Chipul este focalizat clar, pe un fundal estompat.
Lumină studio: Chipul este iluminat puternic, iar fotografia are un aspect general de claritate.
Lumină contur: Chipul are umbre dramatice, cu zone luminoase și zone întunecate.
Lumină scenă: Chipul este luminat ca de un reflector, pe un fundal profund și negru.
Lumină scenă mono: Efectul este asemănător modului “Lumină scenă”, dar poza este în alb și negru clasic.
Apăsați OK.
A se vedea Realizarea unui selfie în modul Portret.
Ajustarea efectului de adâncime al pozelor în mod Portret
Pe modelele compatibile, utilizați glisorul Control adâncime pentru a ajusta nivelul de estompare a fundalului din pozele realizate în modul Portret.
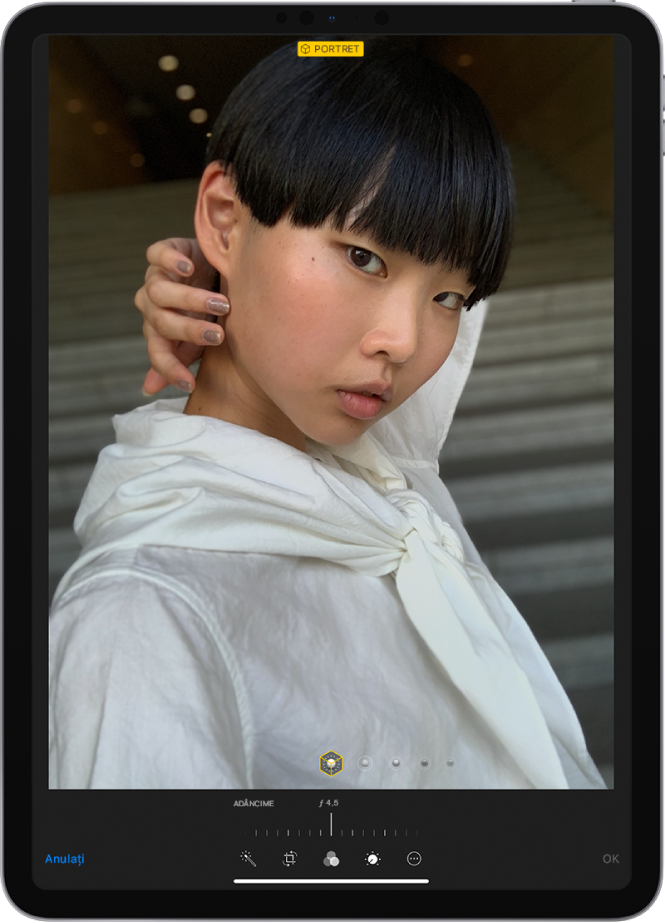
Apăsați orice poză realizată în modul Portret pentru a o vizualiza pe tot ecranul.
Apăsați Editați.
Se afișează glisorul Control adâncime.
Trageți glisorul în sus pentru a crește sau micșora efectul de adâncime.
Un punct gri deasupra glisorului marchează valoarea inițială a adâncimii pentru poză.
Apăsați OK.
Marcarea unei poze
Apăsați o poză pentru a o vizualiza pe tot ecranul.
Apăsați Editați, apoi apăsați
 .
.Apăsați Marcaj
 .
.Adnotați poza folosind penița, creionul sau markerul și ștergeți cu radiera. A se vedea Utilizarea Marcaj în aplicații pe iPad.
Scurtarea unui clip video
În Poze, deschideți clipul video și apăsați Editați.
Trageți orice capăt al vizualizorului de cadre, apoi apăsați OK.
Apăsați Salvați drept clip nou. Noul clip este salvat în albumul Clipuri, iar originalul rămâne nemodificat.
Definirea secțiunii în ralanti a unui clip filmat în ralanti
În Poze, deschideți clipul filmat în ralanti, apoi apăsați Editați.
Trageți barele verticale albe de sub vizualizorul de cadre pentru a defini secțiunea redată în ralanti.
A se vedea Înregistrarea unui clip video în ralanti.
Utilizarea altor aplicații fotografice pentru editarea pozelor
Extensiile aplicației Poze pot oferi opțiuni de editare speciale. Consultați articolul Editarea cu aplicații și extensii terțe în Poze pe site-ul Asistență Apple.