
Adăugarea clipurilor video și pozelor într-un trailer în aplicația iMovie de pe iPad
Storyboardul reprezintă parcursul trailerului și include substituenți la care puteți adăuga conținut video sau poze.
Dacă nu doriți să utilizați conținutul video sau pozele existente, puteți înregistra de asemenea video și poze direct în orice articol storyboard.
Adăugarea conţinutului video
În timp ce trailerul este deschis, apăsați fila Storyboard, apoi apăsați un substituent gol.
Imaginea şi eticheta substituente ale articolului (de exemplu, Lat, Mediu sau Grup) sugerează tipul de clip video pe care trebuie să-l adăugaţi.
Pentru a afișa clipurile video, apăsați butonul Video
 din partea din stânga jos a ecranului.
din partea din stânga jos a ecranului.În browserul multimedia de sub vizualizator, apăsați pentru a selecta conținutul video pe care doriți să-l adăugați.
Notă: Dacă utilizați Poze iCloud, unele materiale multimedia pot fi stocate pe iCloud, dar nu pe dispozitivul dvs. Dacă apare un buton Descărcați
 atunci când apăsați un clip video, apăsați butonul ca să descărcați clipul video pe dispozitivul dvs.
atunci când apăsați un clip video, apăsați butonul ca să descărcați clipul video pe dispozitivul dvs.Modul în care conținutul video selectat este adăugat la trailer depinde de tipul de articol la care este adăugat:
Dacă adăugați un clip video la un substituent etichetat Poză: iMovie adaugă un singur cadru din clipul video pe care l-ați selectat. O linie verticală apare peste cadrul selectat din clipul video. Pentru a selecta un alt cadru din clipul video, trageți linia spre dreapta sau spre stânga.
Ulterior, dacă doriţi să selectaţi un alt cadru din clipul video de utilizat, apăsaţi poza în storyboard şi, în panoul Editaţi cadrul, trageţi clipul video până când vedeţi în vizualizator cadrul pe care doriţi să-l utilizaţi. Apoi apăsaţi OK.
Dacă adăugați conținut video la orice alt substituent: Porțiunea selectată din conținutul video este conturată în galben. Pentru a selecta o altă porţiune de clip video, trageţi caseta galbenă de selecţie spre dreapta sau spre stânga. Pentru a previzualiza clipul video selectat, apăsaţi butonul Redaţi
 . De asemenea, puteți glisa spre stânga și spre dreapta peste un clip pentru a previzualiza manual întregul clip, ceea ce vă poate ajuta să identificați exact ce parte a clipului doriți să utilizați.
. De asemenea, puteți glisa spre stânga și spre dreapta peste un clip pentru a previzualiza manual întregul clip, ceea ce vă poate ajuta să identificați exact ce parte a clipului doriți să utilizați.
Apăsați butonul Adăugați la proiect
 .
. iMovie ajustează automat lungimea clipului video pentru a se încadra în durata articolului (numărul din partea stângă). În Browserul multimedia va apărea o linie portocalie în partea de jos a conținutului video pentru a indica porțiunea utilizată în trailer. Puteți utiliza din nou același conținut video în trailer, dacă doriți.
Puteți regla fin ce porțiune din clipul video să apară în substituent și puteți activa audio pentru clipul video. Consultați Efectuarea editărilor finale la un trailer în iMovie pe iPad.
Adăugarea unei poze
Atunci când adăugați o poză la un substituent video, iMovie aplică pozei efectul Ken Burns, astfel încât camera pare să gliseze de-a curmezișul și să efectueze zoom înainte asupra acesteia. Dacă există persoane în poză, iMovie utilizează detectarea facială pentru a le păstra automat chipurile în cadru.
De asemenea, iMovie configurează poza să fie “redată” pe durata substituentului. De exemplu, dacă substituentul are o durată de 1,7 secunde, poza rămâne pe ecran pe durata respectivă de timp în cadrul trailerului finalizat.
În timp ce trailerul este deschis, apăsați fila Storyboard.
Apăsați un substituent video gol.
Imaginea și eticheta substituentului (de exemplu, Lat, Mediu sau Grup) sugerează tipul de cadru pe care trebuie să-l adăugați.
Apăsați butonul Poze
 din partea din stânga jos a ecranului.
din partea din stânga jos a ecranului.În browserul multimedia de sub vizualizator, apăsați pentru a selecta poza pe care doriți să o adăugați.
Notă: Dacă utilizați Poze iCloud, unele materiale multimedia pot fi stocate pe iCloud, dar nu pe dispozitivul dvs. Dacă apare un buton Descărcați
 atunci când apăsați o poză, apăsați butonul pentru a descărca poza pe dispozitivul dvs.
atunci când apăsați o poză, apăsați butonul pentru a descărca poza pe dispozitivul dvs.Pentru a previzualiza poza înainte de a o adăuga, apăsați și țineți apăsată poza în vizualizatorul pop-up.
Puteţi modifica efectul Ken Burns aplicat pozei. Pentru a afla cum, consultați Efectuarea editărilor finale la un trailer în iMovie pe iPad.
Înregistrarea conținutului video și fotografierea
În timp ce trailerul este deschis, apăsați fila Storyboard.
Apăsați un substituent gol.
Apăsați Cameră în partea de jos a ecranului, apoi efectuați una din următoarele acțiuni:
Înregistrarea conținutului video: Apăsați butonul Video
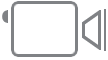 , apoi apăsați butonul Înregistrați
, apoi apăsați butonul Înregistrați  .
.Apăsați din nou butonul de înregistrare pentru a opri înregistrarea sau lăsați înregistrarea să se oprească de la sine.
iMovie înregistrează cu 3 secunde în plus față de durata articolului selectat.
Când se termină înregistrarea, conținutul video apare în articol, iar iMovie avansează la următorul articol gol din storyboard.
Fotografierea: Apăsați butonul Cameră
 , apoi apăsați butonul Obturator
, apoi apăsați butonul Obturator  .
.Poza apare în substituent, iar iMovie avansează la următorul articol gol din storyboard.
Sfat: Dacă doriţi să înregistraţi o secvenţă mai lungă de conţinut video pentru a o utiliza în trailer, faceţi acest lucru în afara iMovie înregistrând secvenţele video în biblioteca foto cu ajutorul camerei dispozitivului dvs. Conţinutul video apare în Browserul multimedia din iMovie, astfel încât să-l puteţi utiliza în trailerul dvs.
Puteţi trimite conţinutul video înregistrat într-un trailer în biblioteca foto astfel încât să-l puteţi utiliza în alte filme şi trailere. Consultați Salvarea videoclipului în biblioteca foto.
Sortarea clipurilor video
În timp ce trailerul este deschis, apăsați fila Storyboard.
Apăsați un substituent gol.
Apăsați Video, apăsați o categorie sub vizualizator, apoi apăsați numele categoriei deasupra browserului multimedia.
Efectuați una dintre următoarele acțiuni:
Afișarea clipurilor după dată: Apăsați Cele noi întâi sau Cele vechi întâi.
Afișarea clipurilor favorite: Apăsați Favorite. Pentru a afișa toate clipurile din nou, apăsați Toate.