
Adăugarea clipurilor video și pozelor în iMovie pe iPad
Adăugarea clipurilor video
Cu proiectul deschis, derulați cronologia pentru a poziționa capul de redare (linia verticală albă) acolo unde doriți să adăugați un clip video.
Noul clip este adăugat înainte sau după clipul existent, în funcție de care din acestea este mai aproape de capul de redare.
Apăsați butonul Adăugați media
 din colțul dreapta sus, apoi apăsați Video.
din colțul dreapta sus, apoi apăsați Video.Apăsați pentru a selecta o categorie video din listă.
Pentru a previzualiza un clip înainte de a-l adăuga la proiectul dvs., apăsați pentru a selecta clipul, apoi apăsați butonul Redați
 .
.De asemenea, puteți glisa spre stânga și spre dreapta peste un clip pentru a-l previzualiza manual, ceea ce vă poate ajuta să identificați exact ce parte a clipului doriți să utilizați.
Dacă utilizați Poze iCloud, unele materiale multimedia pot fi stocate pe iCloud, dar nu pe dispozitivul dvs. Dacă apare un buton Descărcați
 atunci când apăsați un clip video, apăsați butonul pentru a descărca articolul multimedia pe dispozitivul dvs.
atunci când apăsați un clip video, apăsați butonul pentru a descărca articolul multimedia pe dispozitivul dvs.Efectuați una dintre următoarele acțiuni:
Adăugarea unui clip întreg la proiectul dvs. de film: Apăsați clipul, apoi apăsați butonul Adăugați la proiect
 .
.Ajustarea clipului înainte de a-l adăuga: Apăsați clipul, trageți mânerele galbene de ajustare pentru a selecta doar porțiunea din clip pe care doriți să o adăugați, apoi apăsați butonul Adăugați la proiect
 .
.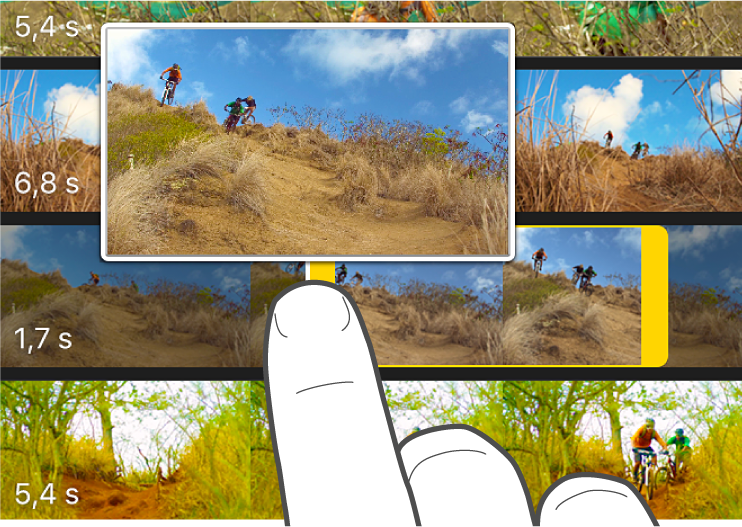
De asemenea, puteți să ajustați un clip video după ce îl adăugați la un proiect.
Adăugarea doar a conținutului audio al clipului: Apăsați clipul, apăsați butonul Mai multe opțiuni
 , apoi apăsați Doar audio.
, apoi apăsați Doar audio.Adăugarea clipului ca o suprapunere: Apăsați clipul, apăsați butonul Mai multe opțiuni
 , apoi apăsați una din următoarele opțiuni:
, apoi apăsați una din următoarele opțiuni:Plan de legătură: Adaugă clipul astfel încât, în timpul redării, filmul se desprinde de clipul principal din cronologie și prezintă, în schimb, clipul de tip plan de legătură.
Imagine în imagine: Adaugă clipul astfel încât, în timpul redării, clipul să apară într-o fereastră mai mică, suprapusă peste clipul principal din cronologie.
Ecran divizat: Adaugă clipul astfel încât, în timpul redării, clipul să apară lângă clipul principal în cronologie. Cele două clipuri apar unul lângă altul, cu dimensiuni egale.
Ecran verde/albastru: Adaugă clipul astfel încât, în timpul redării, clipul să apară cu părțile de ecran verde sau ecran albastru din clipul eliminat, și părțile rămase ale clipului să fie suprapuse peste clipul principal din cronologie.
Pentru a afla mai multe despre suprapunerile de clipuri video, consultați Ajustarea efectelor în vizualizator în iMovie pe iPad.
Porțiunea adăugată a clipului apare în browserul multimedia cu o linie portocalie în partea de jos pentru a indica faptul că aceasta este deja utilizată în proiect. Puteți utiliza orice porțiune de conținut video de oricâte ori doriți într-un proiect.
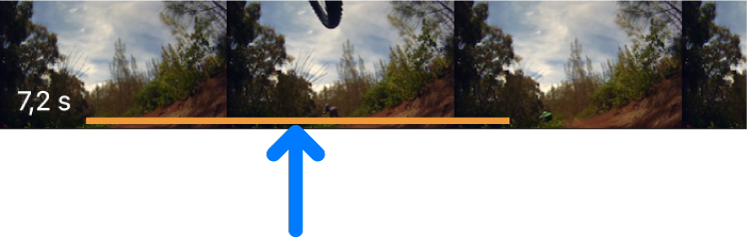
Adăugarea pozelor
Puteți să adăugați poze — aflate în biblioteca foto sau sincronizate pe dispozitivul dvs. de pe computer — la orice proiect iMovie.
Pentru a afla cum să fotografiați direct în iMovie, consultați Înregistrarea conținutului video și fotografierea în iMovie pe iPad.
Cu proiectul deschis, derulați cronologia pentru a poziționa capul de redare (linia verticală albă) în locul în care doriți să adăugați poza.
Puteți muta poza ulterior, dacă doriți acest lucru.
În cazul în care capul de redare se află pe un clip video, poza este adăugată înainte sau după clip, în funcție de care este mai apropiat de capul de redare.
Apăsați butonul Adăugați media
 din colțul dreapta sus, apoi apăsați Poze sau Albume.
din colțul dreapta sus, apoi apăsați Poze sau Albume.Apăsați un album, apoi apăsați poza pe care doriți să o adăugați.
Notă: Dacă utilizați Poze iCloud, unele materiale multimedia pot fi stocate pe iCloud, dar nu pe dispozitivul dvs. Dacă apare un buton Descărcați
 atunci când apăsați o poză, apăsați butonul pentru a descărca poza pe dispozitivul dvs.
atunci când apăsați o poză, apăsați butonul pentru a descărca poza pe dispozitivul dvs.Pentru a previzualiza o poză înainte de a o adăuga, asigurați-vă că iPad-ul este în modul de orientare peisaj, apoi țineți apăsată poza până când aceasta apare în vizualizatorul pop-up.
Poza adăugată rămâne pe ecran timp de 3 până la 6 secunde, în funcție de durata tranzițiilor care apar înainte și după poză, dar puteți să scurtați sau să măriți această durată folosind mânerele de ajustare. Un efect Ken Burns este, de asemenea, aplicat la poză, astfel încât camera pare să gliseze de-a curmezișul pozei și să efectueze zoom înainte asupra acesteia. Pentru a ajusta acest efect, consultați Ajustarea efectelor în vizualizator în iMovie pe iPad.
Efectuați una dintre următoarele acțiuni:
Adăugarea pozei la proiectul dvs. de film: Apăsați clipul, apoi apăsați butonul Adăugați la proiect
 .
.Adăugarea pozei ca o suprapunere: Apăsați poza, apăsați butonul Mai multe opțiuni
 , apoi apăsați una din următoarele opțiuni:
, apoi apăsați una din următoarele opțiuni:Plan de legătură: Adaugă poza astfel încât, în timpul redării, filmul se desprinde de clipul principal din cronologie și prezintă, în schimb, poza de tip plan de legătură.
Imagine în imagine: Adaugă poza astfel încât, în timpul redării, poza să apară într-o fereastră mai mică, suprapusă peste clipul principal din cronologie. La adăugarea unei poze cu un canal alfa se utilizează alfa pentru a determina părțile transparente ale imaginii, ceea ce poate fi util la adăugarea unei imagini ca logo sau filigran.
Ecran divizat: Adaugă poza astfel încât, în timpul redării, poza apare lângă clipul principal în cronologie. Cele două clipuri pot apărea unul lângă altul sau unul deasupra celuilalt, cu dimensiuni egale.
Ecran verde/albastru: Adaugă poza astfel încât, în timpul redării, poza să apară cu părțile de ecran verde sau ecran albastru din poza eliminată, și părțile rămase ale clipului să fie suprapuse peste clipul principal din cronologie.
Pentru a afla mai multe despre suprapuneri, consultați Ajustarea efectelor în vizualizator în iMovie pe iPad.
Derularea clipurilor video
Derularea unui clip este o altă modalitate de a-l previzualiza. La derulare, vă deplasați manual înainte și înapoi prin clip, astfel încât îl puteți vizualiza detaliat.
În browserul multimedia, țineți apăsat clipul pe care doriți să-l previzualizați până când apare capul de redare, apoi glisați spre stânga sau spre dreapta.
Clipul video va fi redat în vizualizator sau într-un vizualizator pop-up pe măsură ce glisați.
Infirmarea sau reconfirmarea unei acțiuni
Puteți infirma acțiuni până la momentul ultimei deschideri a aplicației iMovie.
Efectuați una dintre următoarele acțiuni:
Apăsați butonul Infirmare
 .
. Pentru a reconfirma acțiunea, apăsați și țineți apăsat butonul Infirmați editare proiect, apoi apăsați Reconfirmați editare proiect.
Agitați dispozitivul și apăsați Infirmați editare proiect sau Reconfirmați editare proiect.