
Aranjarea clipurilor din proiectele storyboard în iMovie pe iPad
Când creați un proiect storyboard în iMovie, storyboardul pe care îl alegeți sugerează tipurile de clipuri video și poze de adăugat la fiecare substituent. Cu toate acestea, puteți trage substituenții și orice clipuri video și poze suplimentare pe care le adăugați în sus și în jos în lista de scene pentru a le rearanja.
Redenumirea unui grup substituent de clipuri video și de poze
Substituenții din proiectul storyboard organizează fiecare secțiune a clipului video în grupuri de clipuri video și poze. Puteți redenumi un grup de substituenți pentru o mai bună potrivire cu conținutul clipului storyboard.
În aplicația iMovie
 de pe iPad, deschideți un proiect storyboard.
de pe iPad, deschideți un proiect storyboard.În cazul în care grupul substituent este închis, apăsați pe imaginea miniaturii care reprezintă grupul substituent.
Grupul de substituenți se deschide cu numele grupului deasupra clipurilor video și a pozelor din grup.
Apăsați numele grupului, introduceți un alt nume, apoi apăsați OK pe tastatură.
Sfat: De asemenea, puteți glisa la stânga, apăsa pe Redenumiți și introduce un nume nou pentru a redenumi un substituent.
Mutarea unui clip video, a unei poze sau a unui substituent într-o nouă poziție în lista de scene
În aplicația iMovie
 de pe iPad, deschideți un proiect storyboard.
de pe iPad, deschideți un proiect storyboard.Țineți apăsat pe clipul video, pe poza sau substituentul pe care doriți să îl mutați până când acesta plutește afară din lista de scene.
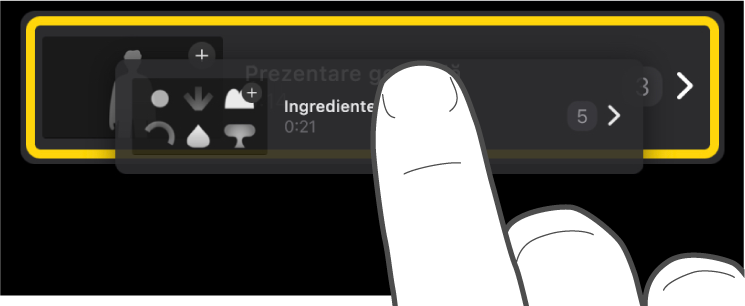
Trageți clipul video, poza sau substituentul într-o poziție nouă din listă și eliberați.
Ștergerea doar a unui clip video sau a unei poze
În aplicația iMovie
 de pe iPad, deschideți un proiect storyboard.
de pe iPad, deschideți un proiect storyboard.Glisați spre stânga pe clipul pe care doriți să îl ștergeți, apoi apăsați pe Ștergeți.
Ștergerea mai multor clipuri video, imagini sau substituenți
În aplicația iMovie
 de pe iPad, deschideți un proiect storyboard.
de pe iPad, deschideți un proiect storyboard.Apăsați pe Selectați în partea de jos a ecranului.
Apăsați cercul din stânga oricăror clipuri video, poze sau substituenți pe care doriți să îi ștergeți.
Clipurile video, pozele sau substituenții care sunt selectați sunt marcați cu o bifă albastră
 .
.Apăsați pe Ștergeți, apoi efectuați una dintre următoarele acțiuni:
Ștergeți clipurile din substituenți: Apăsați pe Ștergeți conținutul.
Ștergeți clipurile și substituenții: Apăsați pe Ștergeți clipul.
Sfat: Pentru a șterge clipuri video, poze sau substituenți individuali, glisați spre stânga pe articol, apoi apăsați pe Ștergeți.
Duplicarea unui clip video, a unei poze sau a unui substituent
În aplicația iMovie
 de pe iPad, deschideți un proiect storyboard.
de pe iPad, deschideți un proiect storyboard.Apăsați pe Selectați în partea de jos a ecranului.
Apăsați cercul din stânga oricăror clipuri video, poze sau substituenți pe care doriți să îi duplicați.
Clipurile video, pozele sau substituenții care sunt selectați sunt marcați cu o bifă albastră
 .
.Apăsați pe Duplicați, apoi apăsați OK.