
Ajustarea conținutului audio în iMovie pe iPad
După ce ați aranjat clipurile audio în cronologie, puteți să reglați fin nivelul volumului, să creați un fondu de intrare sau ieșire a sunetului și chiar să schimbați viteza clipurilor dvs.
Afișarea sau ascunderea formelor de undă audio
Formele de undă audio sunt reprezentări vizuale ale sunetului propriu-zis. Puteți afișa formele de undă audio pentru a ajusta și compara nivelul volumului între clipuri sau pentru a alinia clipurile audio cu conținutul video.
Notă: Întrucât pozele nu conțin audio, acestea nu au forme de undă.
În cadrul unui proiect deschis, apăsați butonul Waveform
 .
. Formele de undă se modifică pe măsură ce reglați volumul clipului și sunt codificate prin culori, cu vârfuri galbene și roșii, astfel încât puteți vedea dacă sunetul este tare sau distorsionat. În acest exemplu, clipul audio detașat (albastru) conține astfel de vârfuri.
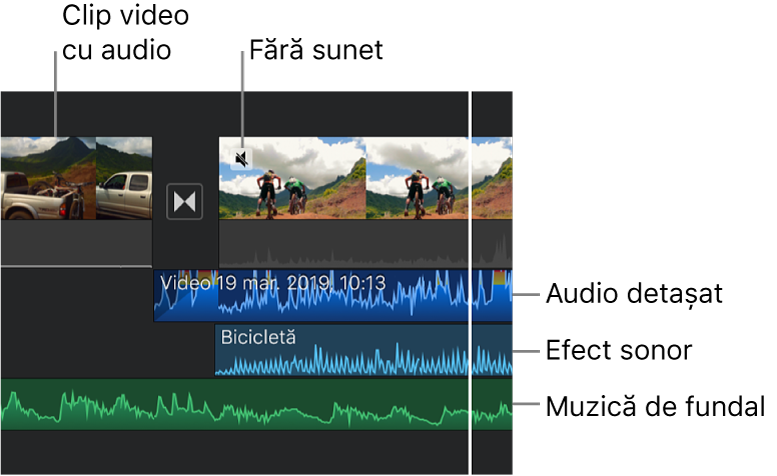
Culoarea galben arată că sunetul depășește cu puțin intervalul de volum ideal. Roșul indică faptul că sunetul este prea puternic și poate fi distorsionat. Trebuie să micșorați volumul clipului până când rămâne foarte puțin sau deloc roșu.
Dacă dezactivați pista audio a unui clip, forma de undă apare estompată, dar este încă vizibilă.
Reglarea volumului
Cu proiectul deschis, apăsați un clip în cronologie pentru a vedea inspectorul în partea de jos a ecranului.
Apăsați butonul Audio
 .
.Efectuați una dintre următoarele acțiuni:
Dezactivarea sau activarea sunetului pentru un clip: Apăsați butonul Mod mut
 de lângă glisorul de volum. Când clipul are sunetul dezactivat, apăsați din nou butonul Mod mut
de lângă glisorul de volum. Când clipul are sunetul dezactivat, apăsați din nou butonul Mod mut  pentru a activa sunetul.
pentru a activa sunetul.Când dezactivați sunetul unui clip video, o pictogramă reprezentând modul mut apare în colțul din stânga sus al clipului în cronologie.
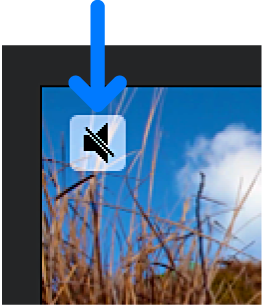
Ajustarea volumului: Trageți glisorul de volum la stânga sau la dreapta.
Pentru a vă asigura că sunetul din clipurile dvs. video poate fi auzit peste muzica de fundal, iMovie aplică o “atenuare” audio pentru muzica de fundal. Atenuarea reduce volumul clipurilor muzicale de fundal oricând există un clip video al cărui sunet este redat în același timp. Când sunetului unui clip video este dezactivat, atenuarea nu este aplicată.
Apăsați în afara inspectorului pentru a-l închide.
Fondu de intrare sau ieșire a sunetului
Puteți adăuga rapid efecte de fondu de intrare și ieșire la clipurile audio în cronologie, folosind mânerele de fondu.
Efectele de fondu apar sub forma unor zone umbrite în clip, care reprezintă locul unde volumul crește sau scade.
Dacă aveți un clip video cu sunet, trebuie mai întâi să detașați sunetul sub forma unui clip separat pentru a crea efecte de fondu de intrare sau ieșire. Consultați Editarea clipurilor audio în iMovie pe iPad.
Cu proiectul deschis, apăsați un clip audio în cronologie pentru a vedea inspectorul în partea de jos a ecranului.
Apăsați butonul Audio
 .
.Apăsați Fondu pentru a afișa mânerele de fondu la începutul și sfârșitul clipului.
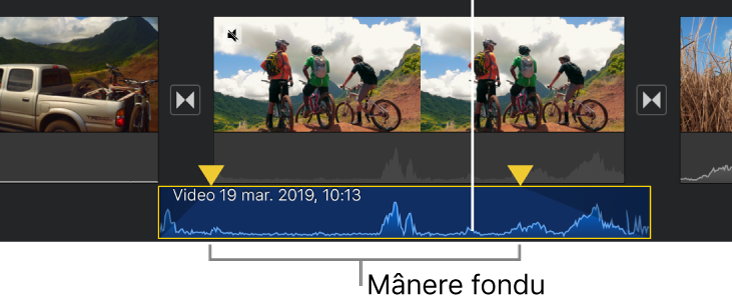
Trageți mânerele de fondu pentru a configura durata efectului de fondu de intrare sau ieșire.
Ajustarea vitezei
Puteți ajusta viteza clipurilor audio în iMovie. Puteți chiar să faceți reglaje fine de viteză pentru un singur clip, împărțindu-l în intervale, fiecare cu propria sa viteză. De exemplu, puteți configura intervale multiple, astfel încât un clip să fie redat mai lent, apoi mai rapid, apoi mai lent, din nou.
Notă: Nu puteți ajusta viteza unei coloane sonore sau a unei coloane muzicale tematice adăugate din meniul Coloane sonore. Consultați Adăugarea unei coloane sonore sau a muzicii tematice.
Cu proiectul deschis, apăsați un clip audio în cronologie pentru a vedea inspectorul în partea de jos a ecranului.
Apăsați butonul Viteză
 .
.În videoclip apare o bară galbenă, cu mânere de interval la fiecare capăt.
Pentru a crea intervale într-un clip, efectuați una dintre acțiunile următoare:
Trageți unul dintre mânerele intervalului galben.
Apăsați pe Adăugați în inspector pentru a crea un alt interval.
În inspector, trageți glisorul la dreapta pentru a crește viteza sau la stânga pentru a reduce viteza.
Pe măsură ce trageți, viteza relativă este afișată sub clip (2x înseamnă o viteză de două ori mai mare decât viteza normală, 1/2x înseamnă jumătate din viteza normală, etc.).
Dacă doriți să creați intervale suplimentare, apăsați porțiunea din clip din afara intervalului selectat sau apăsați Adăugați în inspector pentru a crea o bordură de interval la poziția capului de redare.
Trageți de mânerele intervalului galben pentru a ajusta intervalul, apoi ajustați viteza intervalului utilizând glisorul.
Fiecare interval pe care îl creați este indicat cu o linie albă groasă în clip.
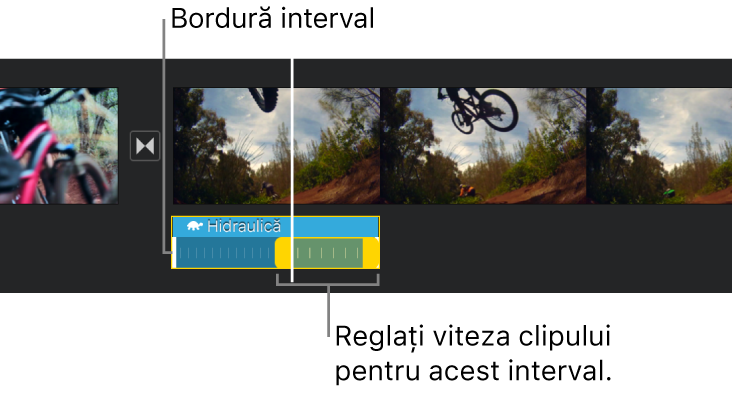
Pentru a reseta ajustările dvs., apăsați Resetați în inspector.
Când terminați, apăsați oriunde în afara inspectorului pentru a-l închide.
În mod implicit, iMovie păstrează tonalitatea clipurilor audio a căror viteză este mărită sau micșorată. Pentru a schimba această configurare, apăsați butonul Configurări proiect ![]() , apoi apăsați pentru a activa opțiunea „Viteza schimbă tonalitatea”. Aceasta permite ca vocea înregistrată să fie mai înaltă la o viteză mai mare și mai joasă la o viteză mai mică.
, apoi apăsați pentru a activa opțiunea „Viteza schimbă tonalitatea”. Aceasta permite ca vocea înregistrată să fie mai înaltă la o viteză mai mare și mai joasă la o viteză mai mică.