
Ajustarea tranzițiilor în iMovie pe iPad
Tranziția afectează modul în care arată clipurile când se trece de la un clip la următorul. Implicit, iMovie introduce o tranziție între fiecare clip video și poză din proiectul dvs. de film.
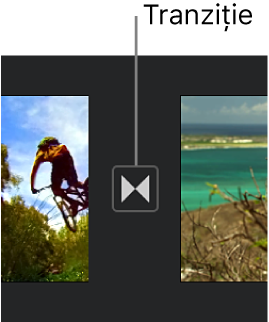
Puteți modifica fiecare tranziție în parte astfel încât să aibă efecte vizuale diferite și puteți ajusta, de asemenea, durata unei tranziții, până la cel mult 2 secunde (în condițiile în care clipurile de dinainte și de după durează mai mult de 2 secunde).
Schimbarea unei tranziții
În aplicația iMovie
 de pe iPad, deschideți un proiect de film.
de pe iPad, deschideți un proiect de film.În cronologie, apăsați pictograma tranziției pe care doriți să o modificați.
În inspectorul din partea de jos a ecranului, apăsați pentru a selecta una din următoarele tranziții:
Nimic
 : Trece de la un clip la altul fără niciun efect.
: Trece de la un clip la altul fără niciun efect.Temă
 : Utilizează efectele personalizate din tema filmului pe care o utilizați.
: Utilizează efectele personalizate din tema filmului pe care o utilizați.Anșeneu
 : Un clip se dizolvă în altul. Dacă această opțiune nu este disponibilă, înseamnă că clipurile din ambele părți ale tranziției nu sunt suficient de lungi pentru a crea o tranziție de dizolvare.
: Un clip se dizolvă în altul. Dacă această opțiune nu este disponibilă, înseamnă că clipurile din ambele părți ale tranziției nu sunt suficient de lungi pentru a crea o tranziție de dizolvare.Glisare
 : Un clip glisează în altul în direcția pe care o alegeți. Alegeți de la stânga la dreapta, de la dreapta la stânga, de jos în sus sau de sus în jos.
: Un clip glisează în altul în direcția pe care o alegeți. Alegeți de la stânga la dreapta, de la dreapta la stânga, de jos în sus sau de sus în jos.Ștergere
 : O linie șterge un clip în cadrul altuia, în direcția pe care o alegeți. Alegeți de la stânga la dreapta, de la dreapta la stânga, de jos în sus sau de sus în jos.
: O linie șterge un clip în cadrul altuia, în direcția pe care o alegeți. Alegeți de la stânga la dreapta, de la dreapta la stânga, de jos în sus sau de sus în jos.Fondu prin negru sau Fondu prin alb
 : Alegeți un efect de fondu prin negru sau alb de la un clip la altul.
: Alegeți un efect de fondu prin negru sau alb de la un clip la altul.
Pictograma se schimbă pentru a indica tipul de tranziție pe care l-ați selectat.
Pentru a modifica durata tranziției, apăsați durata afișată, apoi apăsați altă durată.
Duratele disponibile sunt determinate de lungimea clipurilor din ambele părți ale tranziției, având o durată maximă de 2 secunde. Tranziția de tăiere (
 ) nu are nicio durată.
) nu are nicio durată.Apăsați în afara inspectorului pentru a-l închide.
Adăugarea unui efect sonor la o tranziție
Fiecare stil de tranziție include un efect sonor în stil hollywoodian care pune în valoare ceea ce vedeți. Puteți activa sau dezactiva efectul sonor pentru fiecare tranziție în parte.
În aplicația iMovie
 de pe iPad, deschideți un proiect de film.
de pe iPad, deschideți un proiect de film.În cronologie, apăsați pictograma tranziției pe care doriți să o modificați.
În inspectorul din partea de jos a ecranului, apăsați butonul Mod mut
 pentru a activa sau dezactiva efectul sonor (este dezactivat implicit).
pentru a activa sau dezactiva efectul sonor (este dezactivat implicit).Pentru a preasculta efectul sonor, derulați cronologia astfel încât capul de redare să fie înainte de tranziție și apăsați butonul Redați
 în vizualizator.
în vizualizator.Apăsați în afara inspectorului pentru a-l închide.
Eliminarea unei tranziții
Pentru a elimina o tranziție din proiectul dvs. de film, este suficient să-i alocați tipul Nimic, astfel încât un clip să treacă direct la următorul, fără efecte vizuale suplimentare.
În aplicația iMovie
 de pe iPad, deschideți un proiect de film.
de pe iPad, deschideți un proiect de film.În cronologie, apăsați pictograma tranziției pe care doriți să o eliminați.
În inspectorul din partea de jos a ecranului, apăsați butonul Nimic
 .
.Apăsați în afara inspectorului pentru a-l închide.
Adăugarea unui fondu de intrare sau de ieșire
Puteți să conferiți proiectului dvs. de film un aspect profesionist configurându-l cu un efect de fondu de intrare din negru la început sau fondu de ieșire în negru la sfârșit.
În aplicația iMovie
 de pe iPad, deschideți un proiect de film.
de pe iPad, deschideți un proiect de film.Apăsați butonul Configurări proiect
 .
.Apăsați pentru a activa opțiunea „Fondu de intrare din negru” sau „Fondu de ieșire în negru”.
Când adăugați un efect de fondu de intrare sau de ieșire, o pictogramă fondu de intrare (afișată mai jos, în stânga) sau de ieșire (afișată mai jos, la dreapta), apare în primul sau în ultimul clip din proiect, în cronologie.
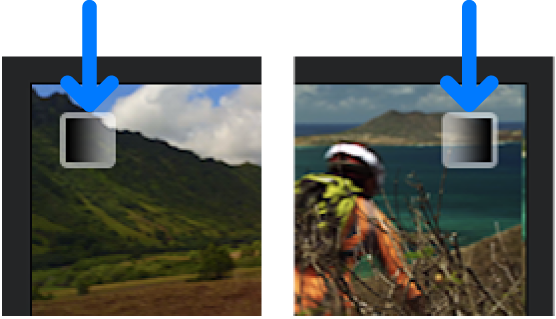
Apăsați în afara ferestrei de configurări ale proiectului pentru a o închide.
Pentru a afla mai multe despre reglajul fin al punctului unde apare o tranziție, consultați Reglajele fine în iMovie pe iPad.
Pentru a învăța cum se fac editări audio complexe utilizând editorul de precizie, consultați Crearea unei editări de divizare în iMovie pe iPad.