
Ajustarea vitezei video în iMovie pe iPad
Puteți ajusta viteza clipurilor video în iMovie. Puteți chiar să faceți reglaje fine de viteză pentru un singur clip, împărțindu-l în intervale, fiecare cu propria sa viteză. De exemplu, puteți configura intervale multiple, astfel încât un clip să fie redat mai lent, apoi mai rapid, apoi mai lent, din nou.
De asemenea, puteți opri la un singur cadru în filmul dvs., ca să arate ca și cum timpul a stat în loc.
Ajustarea vitezei
Cu proiectul deschis, apăsați un clip video în cronologie pentru a vedea inspectorul în partea de jos a ecranului.
Apăsați butonul Viteză
 .
.În partea de jos a clipului apare o bară galbenă, cu mânere de interval la fiecare capăt.
Pentru a crea intervale într-un clip, efectuați una dintre acțiunile următoare:
Trageți unul dintre mânerele intervalului galben.
Apăsați pe Adăugați în inspector pentru a crea un alt interval.
În inspector, trageți glisorul la dreapta pentru a crește viteza sau la stânga pentru a reduce viteza.
Pe măsură ce trageți, viteza relativă este afișată sub clip (2x înseamnă o viteză de două ori mai mare decât viteza normală, 1/2x înseamnă jumătate din viteza normală, etc.).
Dacă doriți să creați intervale suplimentare, apăsați o porțiune din clip din afara intervalului selectat sau apăsați Adăugați în inspector pentru a crea o bordură de interval la poziția capului de redare.
Trageți de mânerele intervalului galben pentru a ajusta intervalul, apoi ajustați viteza intervalului utilizând glisorul.
Fiecare interval pe care îl creați este indicat cu o linie albă verticală în partea de jos a clipului.
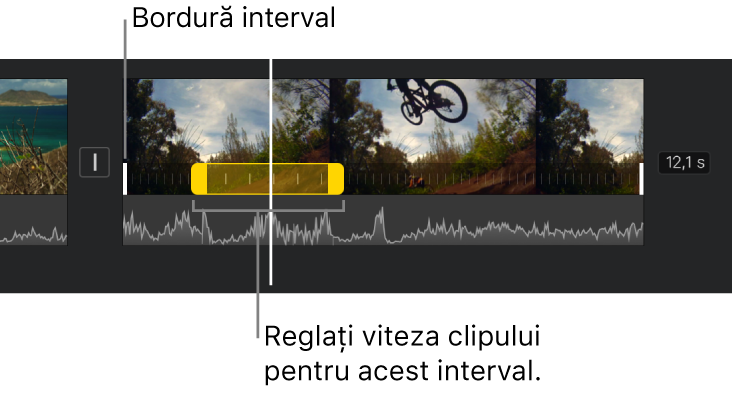
Pentru a readuce întregul clip la viteză normală, apăsați Resetați în inspector.
Când terminați, apăsați oriunde în afara inspectorului pentru a-l închide.
În mod implicit, iMovie păstrează tonalitatea clipurilor audio a căror viteză este mărită sau micșorată. Pentru a schimba această configurare, apăsați butonul Configurări proiect ![]() , apoi apăsați pentru a activa opțiunea „Viteza schimbă tonalitatea”. Aceasta permite ca vocea înregistrată să fie mai înaltă la o viteză mai mare și mai joasă la o viteză mai mică.
, apoi apăsați pentru a activa opțiunea „Viteza schimbă tonalitatea”. Aceasta permite ca vocea înregistrată să fie mai înaltă la o viteză mai mare și mai joasă la o viteză mai mică.
Adăugarea unui stop-cadru
Puteți edita durata unui stop-cadru sau puteți să îl eliminați și să restaurați clipul la lungimea originală.
Cu proiectul dvs. deschis, țineți apăsat un clip din cronologie, apoi glisați spre stânga sau spre dreapta pentru a găsi cadrul la care doriți să opriți.
Apăsați clipul video în cronologie pentru a vedea inspectorul în partea de jos a ecranului.
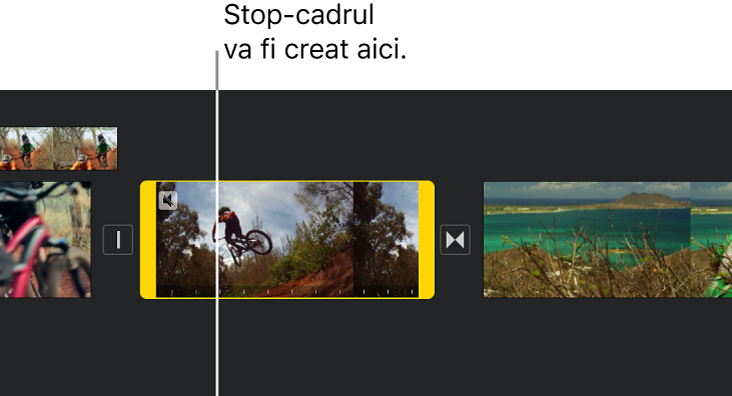
Apăsați butonul Viteză
 .
.În partea de jos a clipului apare o bară galbenă, cu mânere de interval la fiecare capăt.
În inspector, apăsați Stop cadru.
Cadrul de la poziția capului de redare este oprit și rămâne atașat la clipul sursă, la unul dintre capete. Trageți mânerele de interval galben pentru a ajusta lungime stop-cadrului.
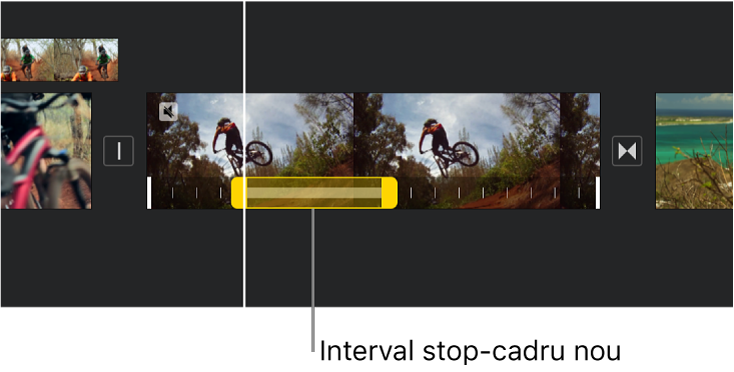
Pentru a elimina stop-cadrul, apăsați oriunde în intervalul stop-cadrului din clip, apoi apăsați Stop-cadru în inspector.
Când terminați, apăsați oriunde în afara inspectorului pentru a-l închide.
Notă: Porțiunea stop-cadru a clipului nu conține sunet.