
Adăugarea clipurilor la filmul dvs. în iMovie pe Mac
Creați un film adăugând la acesta clipuri din evenimentele dvs.
Tragerea unui clip în cronologie
În aplicația iMovie
 pe Mac, selectați un eveniment din lista de biblioteci care conține materialul video pe care doriți să îl adăugați la filmul dvs.
pe Mac, selectați un eveniment din lista de biblioteci care conține materialul video pe care doriți să îl adăugați la filmul dvs.Clipurile din eveniment apar în browser, în dreapta listei de biblioteci.
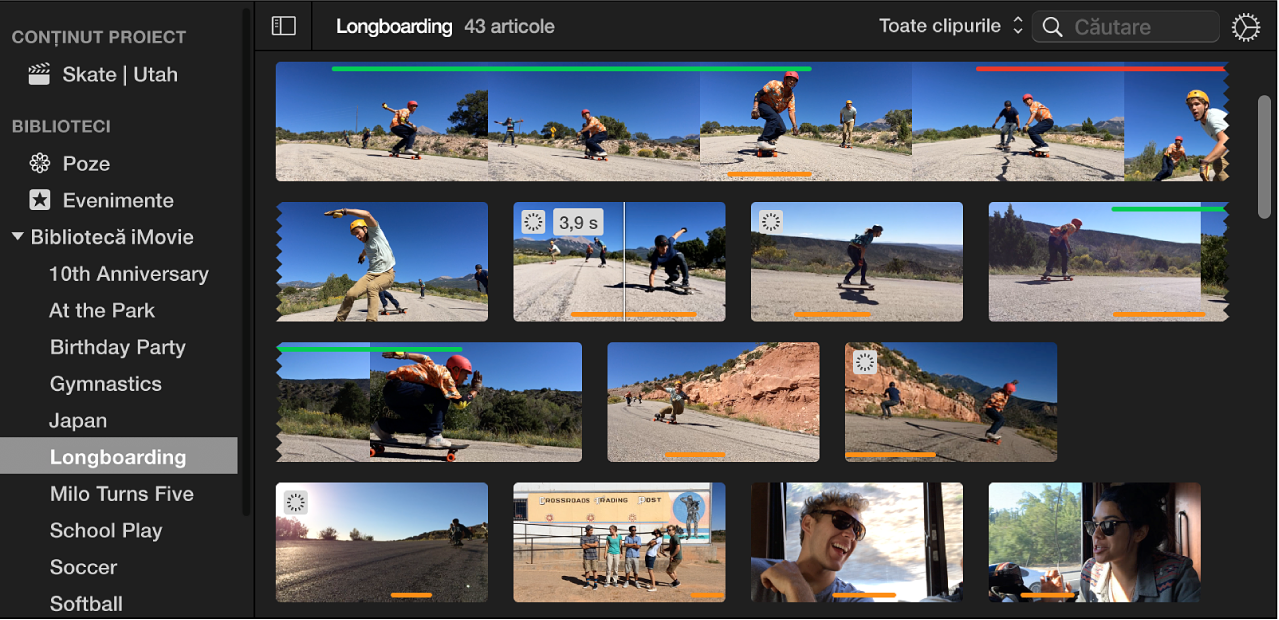
Trageți un clip din browser în cronologie.
Pentru a diviza un clip din filmul dvs. și pentru a introduce clipul video între cele două segmente, trageți clipul deasupra unui clip existent din cronologie și alegeți Inserează din meniul care apare.
Tragerea unei părți dintr-un clip în cronologie
În aplicația iMovie
 pe Mac, selectați un eveniment din lista de biblioteci care conține materialul video pe care doriți să îl adăugați la filmul dvs.
pe Mac, selectați un eveniment din lista de biblioteci care conține materialul video pe care doriți să îl adăugați la filmul dvs.Clipurile din eveniment apar în browser, în dreapta listei de biblioteci.
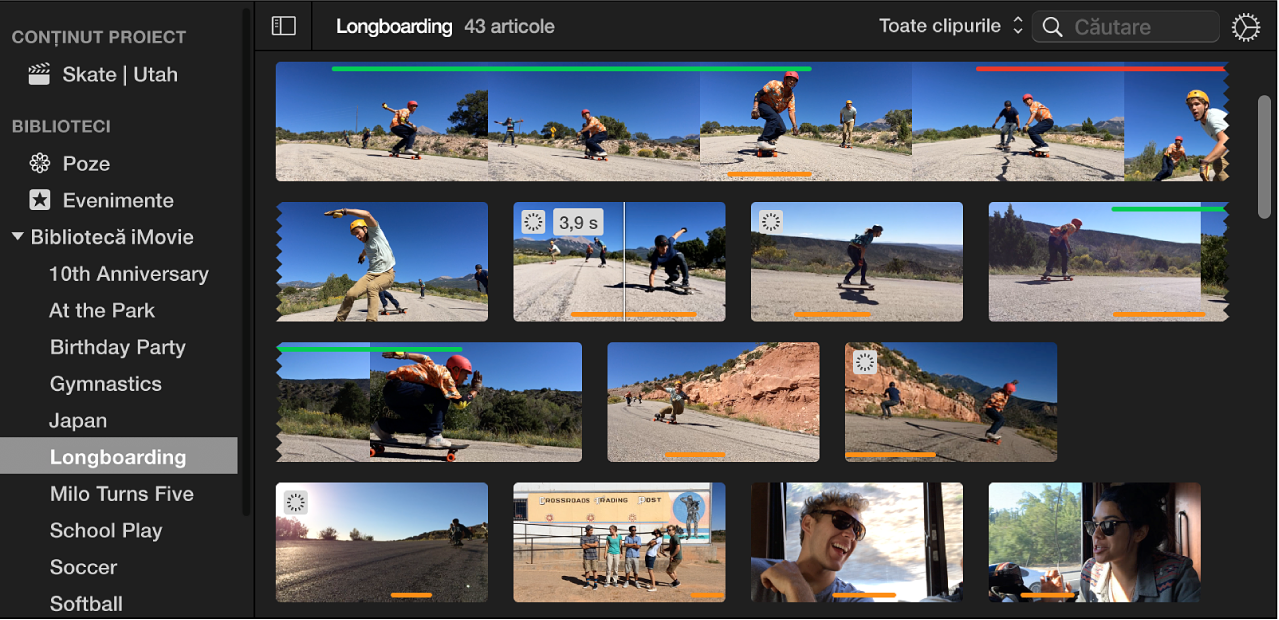
Țineți apăsată tasta R și trageți peste un clip pentru a selecta intervalul dorit.
Trageţi intervalul selectat în cronologie.
Pentru a diviza un clip din filmul dvs. și pentru a introduce clipul video între cele două segmente, trageți selecția deasupra unui clip existent în cronologie și alegeți Inserează din meniul care apare.
Adăugarea unui clip la finalul filmului dvs.
În aplicația iMovie
 pe Mac, selectați un eveniment din lista de biblioteci care conține materialul video pe care doriți să îl adăugați la filmul dvs.
pe Mac, selectați un eveniment din lista de biblioteci care conține materialul video pe care doriți să îl adăugați la filmul dvs.Clipurile din eveniment apar în browser, în dreapta listei de biblioteci.
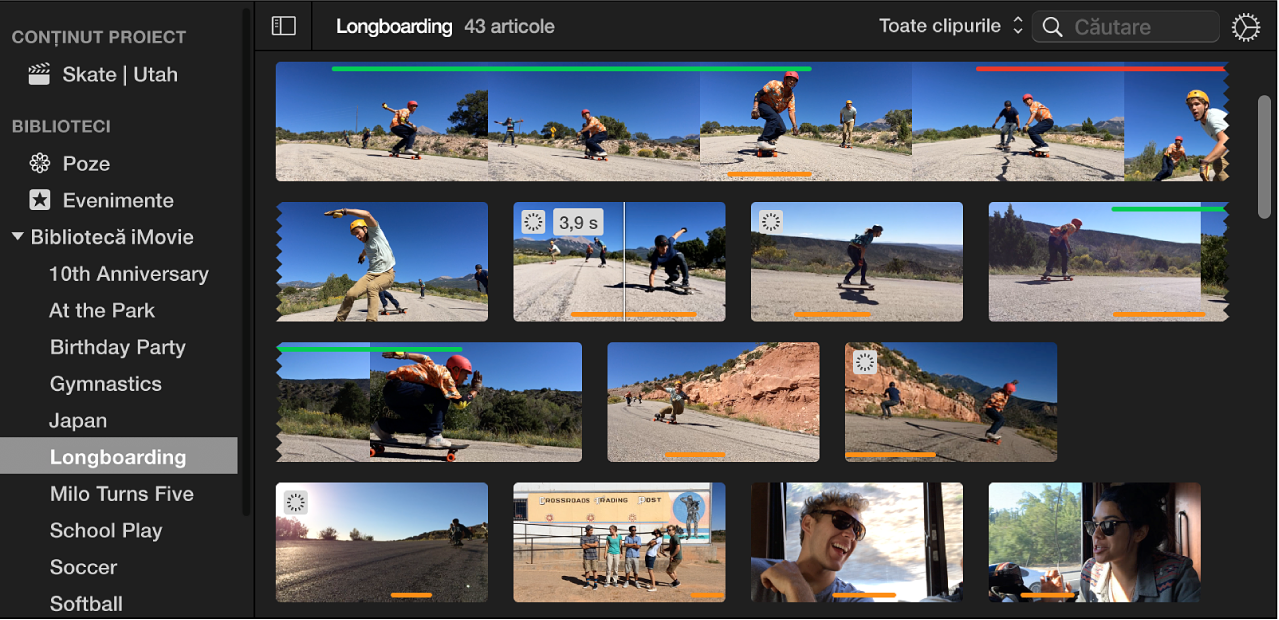
În browser, procedați după cum urmează:
Selectaţi o parte dintr-un clip: Țineți apăsată tasta R în timp ce trageți peste porțiunea de clip pe care doriți să o selectați.
Selectați un clip în întregime: Faceți clic pe clip.
Efectuați una dintre următoarele operațiuni:
Alegeți Editare > Adaugă la film.
Faceți clic pe butonul Adaugă (+) care apare în clipul din browser.
Selecția este adăugată în film la sfârșitul cronologiei.
Înlocuirea unui clip în cronologie
În aplicația iMovie
 pe Mac, selectați un eveniment din lista de biblioteci care conține materialul video pe care doriți să îl adăugați la filmul dvs.
pe Mac, selectați un eveniment din lista de biblioteci care conține materialul video pe care doriți să îl adăugați la filmul dvs.Clipurile din eveniment apar în browser, în dreapta listei de biblioteci.
În browser, procedați după cum urmează:
Selectaţi o parte dintr-un clip: Țineți apăsată tasta R în timp ce trageți peste porțiunea de clip pe care doriți să o selectați.
Selectați un clip în întregime: Faceți clic pe clip.
Trageți selecția peste clipul pe care doriți să-l înlocuiți în cronologie.
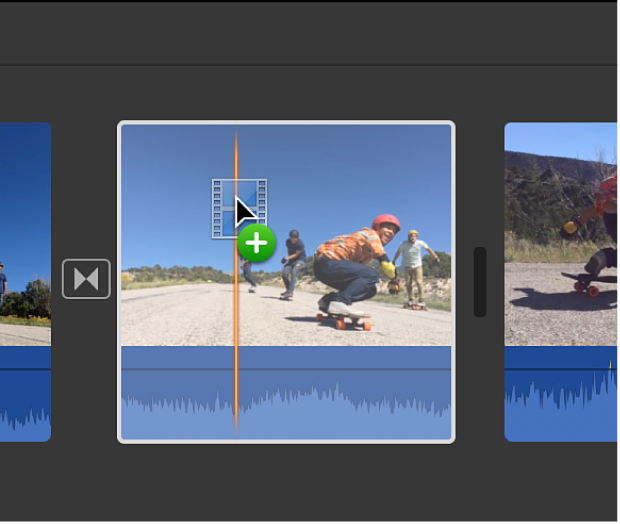
În meniul care apare, procedați după cum urmează:
Înlocuiți clipul, păstrând durata noului clip: alegeți Înlocuiește.
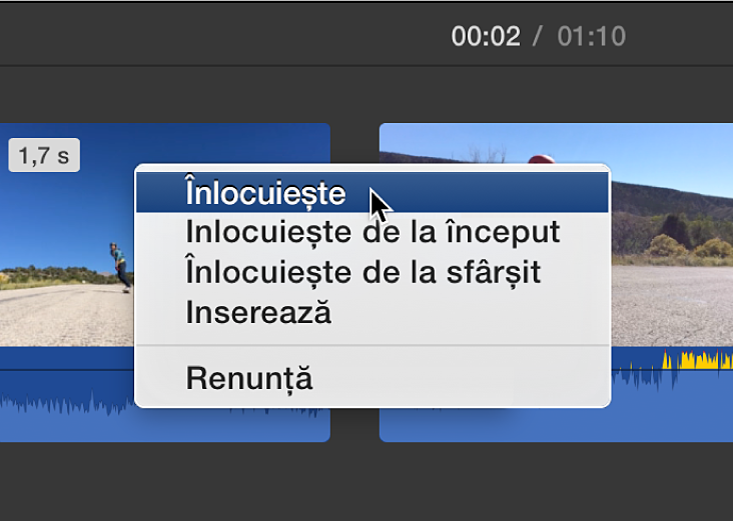
Înlocuiți clipul, păstrând durata clipului original și utilizând punctul inițial al noului clip ca început: Alegeți Înlocuiește de la început.
Înlocuiți clipul, păstrând durata clipului original și utilizând punctul final al noului clip ca început: Alegeți Înlocuiește de la sfârșit.
Introducerea unui clip în cronologie
În aplicația iMovie
 pe Mac, selectați un eveniment din lista de biblioteci care conține materialul video pe care doriți să îl adăugați la filmul dvs.
pe Mac, selectați un eveniment din lista de biblioteci care conține materialul video pe care doriți să îl adăugați la filmul dvs.Clipurile din eveniment apar în browser, în dreapta listei de biblioteci.
În cronologie, poziționați capul de redare în locul în care doriți să introduceți clipul.
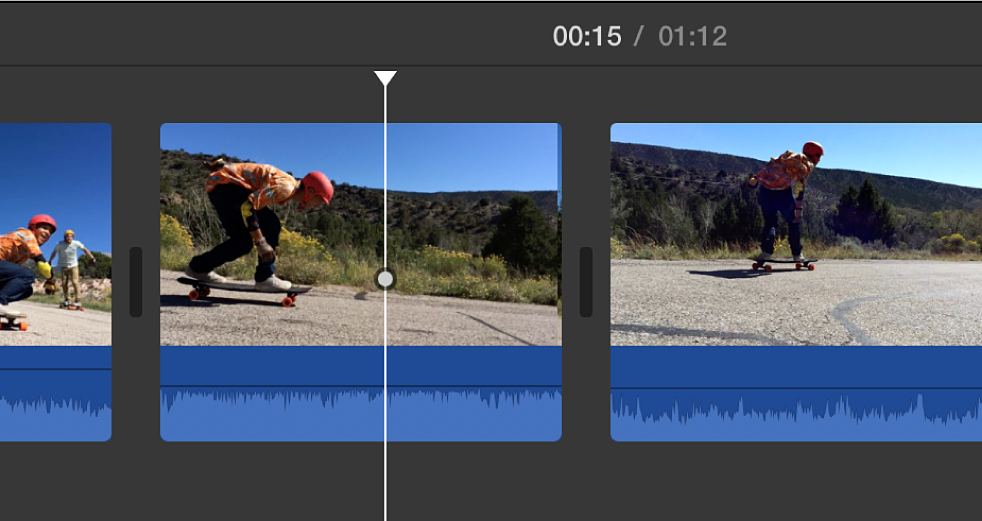
În browser, procedați după cum urmează:
Selectaţi o parte dintr-un clip: Țineți apăsată tasta R în timp ce trageți peste porțiunea de clip pe care doriți să o selectați.
Selectați un clip în întregime: Faceți clic pe clip.
Alegeți Editare > Inserează.
Când capul de redare este poziționat deasupra unui clip, clipul este divizat în două segmente în cronologie, iar noul clip este introdus între cele două segmente.
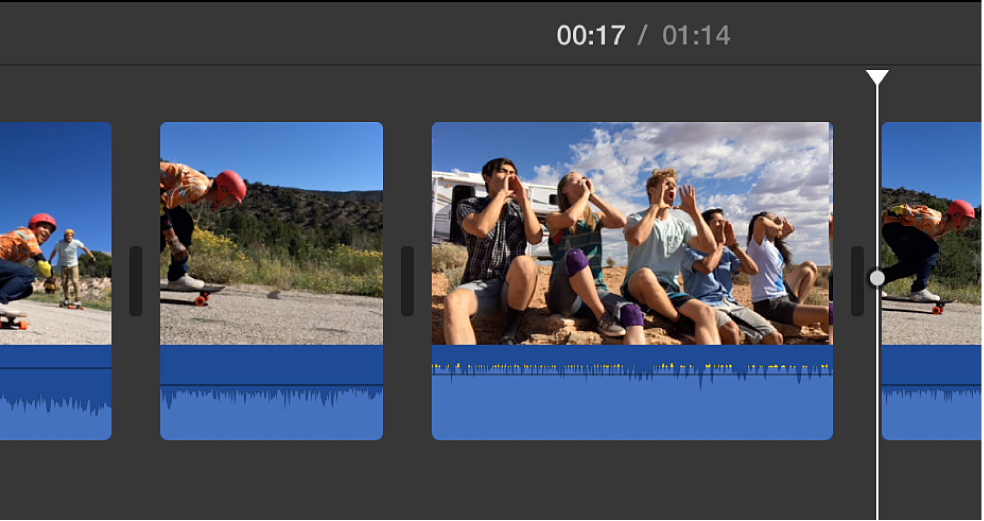
Clipul video care a fost adăugat la un proiect este marcat de-a lungul părții de jos cu o bandă portocalie în browser, astfel puteți vedea imediat ce clip video ați utilizat. Puteți adăuga același clip video în oricâte proiecte doriți.
Important: Dacă adăugați un clip video cu definiție standard de 4:3 la un proiect de înaltă definiție de 16:9, iMovie decupează automat clipul video pentru a se potrivi în cadrul complet 16:9. Pentru afișarea completă a cadrului 4:3, consultați „Restaurează raportul de aspect original al unui clip” din Decuparea clipurilor în iMovie pe Mac.