Backupul și restaurarea Mac-ului
Pentru a vă menține fișierele în siguranță, este important să efectuați periodic backupul iMac-ului dvs. Cel mai simplu mod de a efectua un backup este să utilizați funcționalitatea Time Machine – care este inclusă pe Mac‑ul dvs. – pentru backupul aplicațiilor, conturilor, preferințelor, muzicii, pozelor, filmelor și documentelor dvs. (această funcționalitate nu efectuează backupul sistemului de operare macOS). Utilizați Time Machine pentru a efectua backup pe un dispozitiv de stocare extern conectat la iMac sau pe un volum de rețea compatibil. Pentru o listă a dispozitivelor compatibile cu Time Machine, consultați articolul de pe site-ul de asistență Apple Discuri de backup pe care le puteți utiliza cu Time Machine.
Sfat: Puteți utiliza un Mac partajat care se află în aceeași rețea ca și iMac‑ul dvs. ca destinație pentru backup. Pe celălalt Mac, accesați panoul Partajare din Preferințe sistem, apoi activați Partajare fișiere. Adăugați un dosar partajat, faceți Control-clic pe dosar, selectați Opțiuni avansate, apoi faceți clic pe “Partajează ca o destinație de backup Time Machine”.
Configurați Time Machine. Asigurați-vă că iMac-ul dvs. este în aceeași rețea Wi-Fi ca dispozitivul extern de stocare sau conectați dispozitivul de stocare la iMac. Deschideți Preferințe sistem, faceți clic pe Time Machine, apoi selectați Efectuează backup automat. Selectați unitatea pe care doriți să o utilizați pentru backup și configurarea este încheiată.
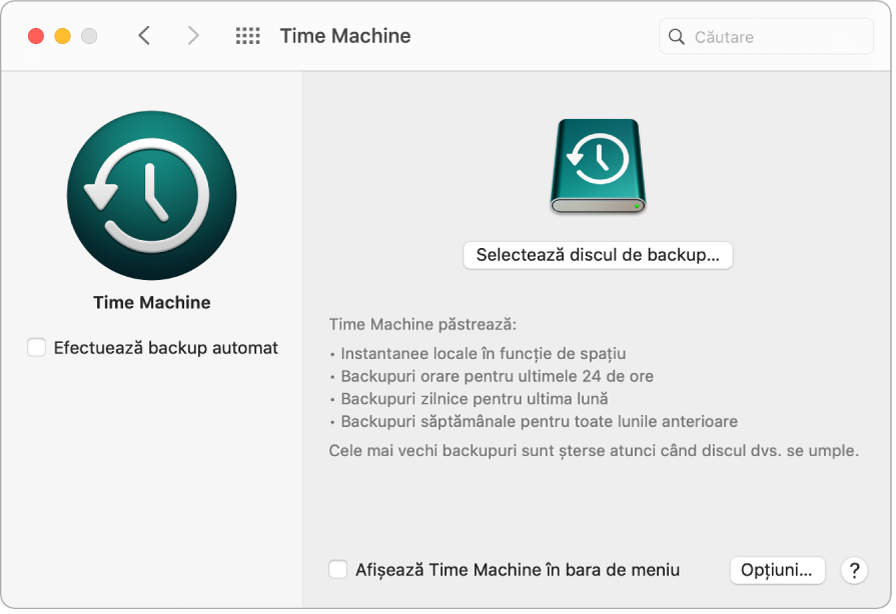
Se efectuează stocarea automată pe iCloud pentru fișierele din iCloud Drive și pentru pozele din Poze iCloud și acestea nu trebuie să facă parte din backup. Cu toate acestea, dacă doriți să efectuați backup pentru acestea, procedați astfel:
iCloud Drive: Deschideți Preferințe sistem, faceți clic pe ID Apple, apoi pe iCloud și debifați opțiunea Optimizează stocarea Mac. Conținut din iCloud Drive va fi stocat pe Mac-ul dvs. și va fi inclus în backup.
Poze iCloud: Deschideți Poze, apoi selectați Poze > Preferințe. În panoul iCloud, selectați “Descarcă originalele pe acest Mac”. Versiunile la rezoluție integrală ale întregii biblioteci foto vor fi stocate pe Mac-ul dvs. și vor fi incluse în backup.
Restaurați fișierele. Puteți utiliza Time Machine pentru a restaura toate fișierele dvs. simultan. Faceți clic pe pictograma Time Machine din bara de meniu, apoi alegeți Accesează Time Machine. (Dacă pictograma Time Machine nu este în bara de meniu, selectați meniul Apple > Preferințe sistem, faceți clic pe Time Machine, apoi selectați “Afișează Time Machine în bara de meniu”.) Selectați unul sau mai multe articole pe care doriți să le restaurați (dosare individuale sau întregul disc), apoi faceți clic pe Restaurează.
Dacă utilizați Time Machine pentru backupul Mac-ului, puteți recupera fișierele dacă sistemul de operare sau discul de inițializare este deteriorat. Pentru aceasta, trebuie mai întâi să reinstalați macOS pe Mac înainte să puteți restaura fișierele utilizând backupul Time Machine. Citiți în continuare informații suplimentare.
Reinstalați macOS. Fișierele sistemului dvs. de operare sunt păstrate separat de fișierele dvs. personale, pe un disc de sistem sigilat. Cu toate acestea, unele acțiuni, precum ștergerea sau deteriorarea involuntară a unui disc necesită restaurarea iMac‑ului dvs. Puteți să reinstalați macOS și apoi să utilizați Time Machine pentru a restaura fișierele dvs. personale din backup. Cu macOS Big Sur, există mai multe moduri de a vă restaura Mac‑ul. Ar putea fi necesar să instalați o versiune de macOS mai nouă decât cea cu care v-a fost furnizat inițial computerul sau decât cea pe care o utilizați înainte de deteriorarea discului. Pentru informații suplimentare despre aceste opțiuni, consultați Recuperarea tuturor fișierelor dintr-un backup Time Machine în manualul de utilizare macOS și articolul de asistență Apple Cum reinstalezi macOS.
Important: Utilizatorii avansați ar putea dori să creeze un program de instalare inițializabil pentru a reinstala macOS în viitor. Acest lucru poate fi util dacă doriți să utilizați o versiune specifică de macOS. Consultați articolul de asistență Apple Cum se creează un program de instalare bootabil pentru macOS.
Aflați mai multe. Consultați Depanarea Time Machine pe Mac în Manualul de utilizare macOS și articolul de asistență Apple Ce trebuie să faci înainte de a vinde, de a ceda sau de a schimba computerul Mac.