Explorar “Ver agora” na aplicação TV
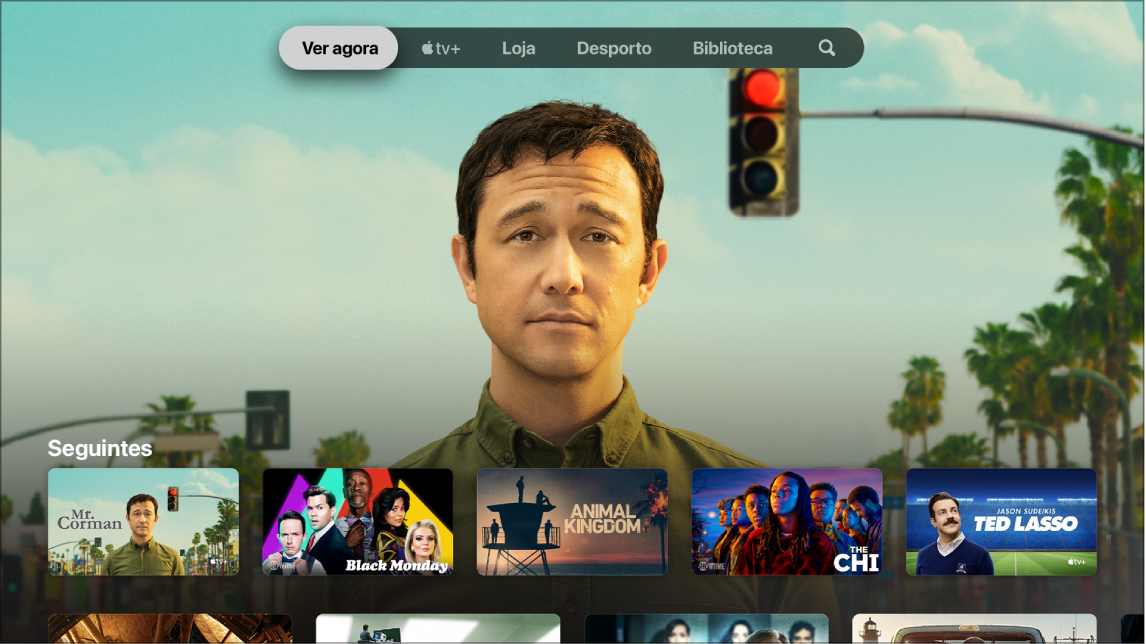
O ecrã “Ver agora” na aplicação Apple TV ![]() é o local para começar a ver filmes, programas de TV, notícias e desporto em direto (não está disponível em todos os países ou regiões). Encontre o que pretende ver, adicione-o à lista Seguintes e, em seguida, comece a ver.
é o local para começar a ver filmes, programas de TV, notícias e desporto em direto (não está disponível em todos os países ou regiões). Encontre o que pretende ver, adicione-o à lista Seguintes e, em seguida, comece a ver.
Percorrer conteúdo
Abra a aplicação Apple TV
 na Apple TV.
na Apple TV.Na barra de menus, navegue para “Ver agora”.
Navegue para baixo para ver o conteúdo recomendado: programas de TV, filmes, notícias e desporto, incluindo coleções selecionadas por peritos, categorias temáticas baseadas no seu histórico de reprodução, recomendações personalizadas para si, para si e outra pessoa ou para todos os utilizadores (consoante o número de utilizadores adicionados à Apple TV) e elementos partilhados consigo na aplicação Mensagens ou noutro dispositivo Apple.
Os eventos desportivos que estão a decorrer apresentam os resultados em direto (para gerir as notificações desportivas, consulte Ajustar as definições na aplicação Apple TV).
Navegue para uma linha de categoria (por exemplo, “Filmes de sucesso”) e, em seguida, navegue para a direita para ver o conteúdo disponível nessa categoria.
Selecione um elemento numa linha de categoria para ver a respetiva classificação, descrição, opções de visualização disponíveis e informações sobre compras ou alugueres.
Reproduzir um filme, programa de TV, programa de notícias ou evento desporto
Encontre o que pretende ver na aplicação Apple TV
 , e, em seguida, selecione-o.
, e, em seguida, selecione-o. Proceda de uma das seguintes formas:
Reproduzir o elemento: selecione “Reproduzir” ou “Abrir com”.
Assinar o serviço Apple TV+: selecione o botão de assinatura e, depois, siga as instruções no ecrã para iniciar a reprodução do programa.
Assinar um canal de Apple TV: selecione o botão de assinatura e, depois, siga as instruções no ecrã para iniciar a reprodução do programa.
Comprar ou alugar um filme: selecione “Comprar” ou “Alugar” e, em seguida, selecione a opção que pretende e confirme a compra ou aluguer. Encontrará mais informação em Escolher um filme ou programa de TV para ver.
Comprar um episódio ou temporada de um programa de TV: selecione “Comprar” e, em seguida, selecione a opção que pretende e confirme a compra. Encontrará mais informação em Escolher um filme ou programa de TV para ver.
Ver um evento desportivo: selecione “Em direto”. Encontrará mais informação em Percorrer e ver desporto em direto.
Durante a reprodução, prima o botão Retroceder ![]() (Apple TV Remote de 2.ª geração) ou o botão Menu
(Apple TV Remote de 2.ª geração) ou o botão Menu ![]() (Apple TV Remote de 1.ª geração) para ver informação adicional, extras e uma opção para reiniciar a reprodução.
(Apple TV Remote de 1.ª geração) para ver informação adicional, extras e uma opção para reiniciar a reprodução.
Aceder a Seguintes
A linha Seguintes apresenta o conteúdo que já começou a ver ou que planeia ver.
No ecrã “Ver agora” na aplicação Apple TV
 , navegue até à linha Seguintes e, em seguida, navegue para a esquerda ou direita para ver os programas que viu recentemente ou que adicionou a Seguintes.
, navegue até à linha Seguintes e, em seguida, navegue para a esquerda ou direita para ver os programas que viu recentemente ou que adicionou a Seguintes.
Os programas de TV e os filmes aparecem na ordem em que muito provavelmente os pretende ver. Por exemplo, quando um episódio de um programa de TV termina, o episódio seguinte aparece em Seguintes. Se já estiver fascinado por um programa de TV, sempre que um novo episódio é disponibilizado, este aparece imediatamente no início da linha Seguintes.
Se a sua equipa desportiva favorita estiver a jogar numa aplicação em que tenha sessão iniciada, como, por exemplo, a ESPN, o jogo em direto aparece em Seguintes. Aparecem avisos no ecrã se o jogo estiver prestes a começar para que mude rapidamente para o ver. Para gerir as notificações desportivas, consulte Ajustar as definições na aplicação Apple TV.
Caso tenha um iPad ou iPhone e estiver com sessão iniciada na mesma conta que usa para a Apple TV, o seu progresso de visualização e seleção de episódios permanecem sincronizados na aplicação Apple TV nesses dispositivos. Por exemplo, pode começar a ver um programa de TV na Apple TV e acabar de o ver no iPad, ou vice-versa.
Adicionar um filme, programa de TV ou evento desportivo a Seguintes
No ecrã “Ver agora” na aplicação Apple TV
 , selecione um elemento para ver a respetiva classificação, descrição, opções de visualização disponíveis e informações sobre compras ou alugueres.
, selecione um elemento para ver a respetiva classificação, descrição, opções de visualização disponíveis e informações sobre compras ou alugueres.Selecione “Adicionar a Seguintes”.
Surge uma notificação a confirmar que o elemento foi adicionado.
Remover um elemento de Seguintes
Proceda de uma das seguintes formas:
Selecione “Em Seguintes” (caso não veja o botão “Em Seguintes”, primeiro selecione o elemento na linha Seguintes).
Navegue para o elemento na linha “Seguintes”, prima e mantenha premido o centro do clickpad (Apple TV Remote de 2.ª geração) ou a superfície Touch (Apple TV Remote de 1.ª geração) e, depois, selecione “Remover de Seguintes”.
Começar a ver de Seguintes
Na aplicação Apple TV
 , navegue até um elemento na linha Seguintes e, em seguida, selecione-o para iniciar a reprodução.
, navegue até um elemento na linha Seguintes e, em seguida, selecione-o para iniciar a reprodução.