Usar a App Store na Apple TV
A Apple TV vem incluída com uma coleção de aplicações no ecrã principal. Use a App Store na Apple TV para procurar, comprar e descarregar aplicações adicionais.
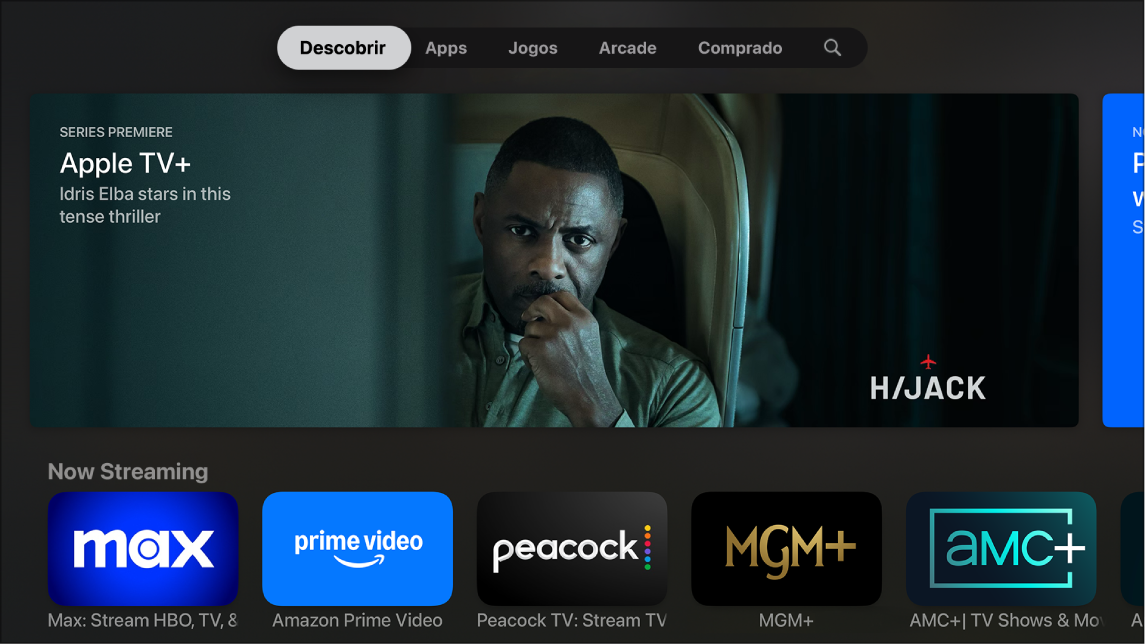
Procurar aplicações na App Store
Vá a App Store
 na Apple TV.
na Apple TV.Proceda de uma das seguintes formas:
Percorrer aplicações em destaque: navegue para “Descobrir” e, depois, desloque-se para baixo para ver uma grande seleção de aplicações escolhidas pela App Store.
Percorrer aplicações por categoria: navegue para “Aplicações” e, depois, desloque-se para baixo para ver linhas temáticas ou selecione uma categoria na linha “Categorias” para ver apenas aplicações dessa categoria.
Encontrar jogos: navegue para “Jogos” para ver todos os jogos disponíveis na App Store ou navegue até “Arcade” para ver os jogos disponíveis para os assinantes de Apple Arcade. Consulte Visão geral da aplicação Arcade.
Ver aplicações de todos os dispositivos: navegue para “Comprado” e, depois, selecione uma categoria na barra lateral.
Dica: a secção “Não nesta televisão” mostra todas as aplicações que comprou ou instalou noutros dispositivos e ainda não instalou nesta Apple TV. Selecione uma aplicação nesta secção para ver a página da aplicação e descarregar a aplicação nesta Apple TV.
Pesquisar uma aplicação específica: navegue para “Pesquisa”
 e, depois, digite um termo de pesquisa. Também pode deslocar-se para baixo para ver as aplicações populares.
e, depois, digite um termo de pesquisa. Também pode deslocar-se para baixo para ver as aplicações populares.
Siri: prima sem largar ![]() no comando à distância e, depois, diga a Siri para encontrar e descarregar uma aplicação.
no comando à distância e, depois, diga a Siri para encontrar e descarregar uma aplicação.
Descarregar uma aplicação
Assim que encontrar uma aplicação pretendida, pode instalá-la na Apple TV diretamente na App Store.
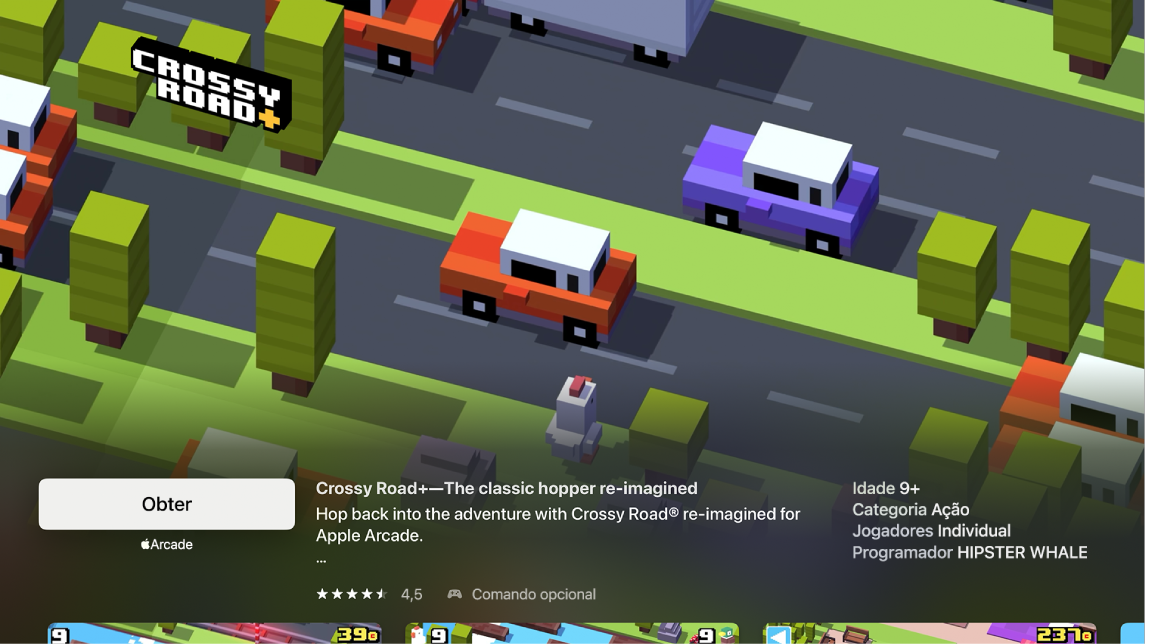
Vá a App Store
 na Apple TV.
na Apple TV.selecione “Comprar” ou “Obter” (para uma aplicação grátis).
Nota: caso veja “Instalar”, significa que já comprou a aplicação e que pode descarregá‑la de novo gratuitamente. Caso veja “Abrir”, significa que a aplicação já está instalada. Selecione “Abrir” para abrir a aplicação.
Enquanto a aplicação está a descarregar ou atualizar, o respetivo ícone aparece no ecrã principal com um indicador de progresso.
Restringir compras integradas
Muitas aplicações disponibilizam conteúdos extra ou melhoramentos mediante o pagamento de uma tarifa. Se tiver configurado os controlos parentais, pode limitar as compras que podem ser feitas dentro de uma aplicação.
Dica: caso use a partilha com a família, pode usar o iPhone ou iPad para limitar os conteúdos que os membros da família podem comprar – incluindo, ativar a funcionalidade Pedir para comprar, o que permite que as crianças comprem elementos apenas com a autorização dos pais. Consulte Configurar controlos parentais com a Partilha com a família no Manual de Utilização do iPhone.
Vá a Definições
 na Apple TV.
na Apple TV.Vá a Geral > Restrições e, depois, digite o seu código de quatro dígitos, caso seja solicitado.
Selecione a opção “Compras integradas” para a definir como “Bloquear”.
Encontrará mais informação em Configurar controlos parentais na Apple TV.
Aceder às aplicações dos membros da família com a Partilha com a família
Com a funcionalidade Partilha com a família ativada, pode ver e descarregar aplicações compradas por outros membros da família.
Vá a App Store
 na Apple TV.
na Apple TV.Navegue para “Comprados” na parte superior do ecrã e, depois, desloque-se para baixo até Partilha com a família na barra lateral.
Selecione o nome de um membro da família para ver e descarregar as respetivas aplicações.
Encontrará mais informação em Usar a Partilha com a família na Apple TV.
Para alterar as definições de uma aplicação, incluindo se as aplicações são ou não atualizadas automaticamente quando há novas versões disponíveis, consulte Ajustar as definições para aplicações específicas na Apple TV.