
Organizar atalhos
Conforme cria atalhos, são automaticamente organizados em coleções:
Todos os atalhos: contém todos os atalhos.
Partilhar folha: contém atalhos que estão disponíveis na folha de partilha de outra aplicação.
Apple Watch: contém atalhos que estão disponíveis no Apple Watch.
Modo Sono: contém atalhos para o seu horário de sono.
É possível organizar ainda mais os atalhos usando pastas personalizadas de atalhos relacionados. Ao ver “Todos os atalhos”, as pastas personalizadas são apresentadas como secções conforme se desloca.
Ver os atalhos organizados por categoria
Em ”Os meus Atalhos”
 , proceda de uma das seguintes formas:
, proceda de uma das seguintes formas: toque em Atalhos no canto superior esquerdo;
passe o dedo a partir da extremidade esquerda do ecrã.
Aparece uma lista de pastas categóricas, incluindo Todos os atalhos, Partilhar folha, Apple Watch, Modo Sono e quaisquer pastas que criou.
Criar uma pasta personalizada para organizar os atalhos
Em ”Os meus atalhos”
 , toque em Atalhos no canto superior esquerdo.
, toque em Atalhos no canto superior esquerdo.toque em
 .
. Introduza um nome para a pasta.
Na linha de ícones, escolha um glifo para representar a pasta na lista.
Dica: para ver todos os glifos disponíveis, toque em OK no teclado.
Toque em Adicionar.
Uma pasta personalizada com o nome e o glifo que selecionou aparece sob as quatro categorias predefinidas na lista.
Editar o nome e aspeto de uma pasta personalizada
Em ”Os meus atalhos”
 , toque em Atalhos no canto superior esquerdo.
, toque em Atalhos no canto superior esquerdo.Toque numa pasta na lista Pastas.
Toque em Editar e, em seguida, toque em “Editar nome e ícone”.
Introduza um nome novo e selecione um ícone novo.
Toque em Guardar.
Dica: para editar rapidamente uma pasta, toque e mantenha o dedo numa pasta na lista Pastas e, em seguida, toque em “Editar nome e ícone”.
Criar um atalho numa pasta personalizada
Em ”Os meus atalhos”
 , toque em Atalhos no canto superior esquerdo.
, toque em Atalhos no canto superior esquerdo.Toque numa pasta na lista Pastas e, em seguida, toque em
 no canto superior direito.
no canto superior direito.É apresentado um atalho vazio e sem nome no editor de atalhos.
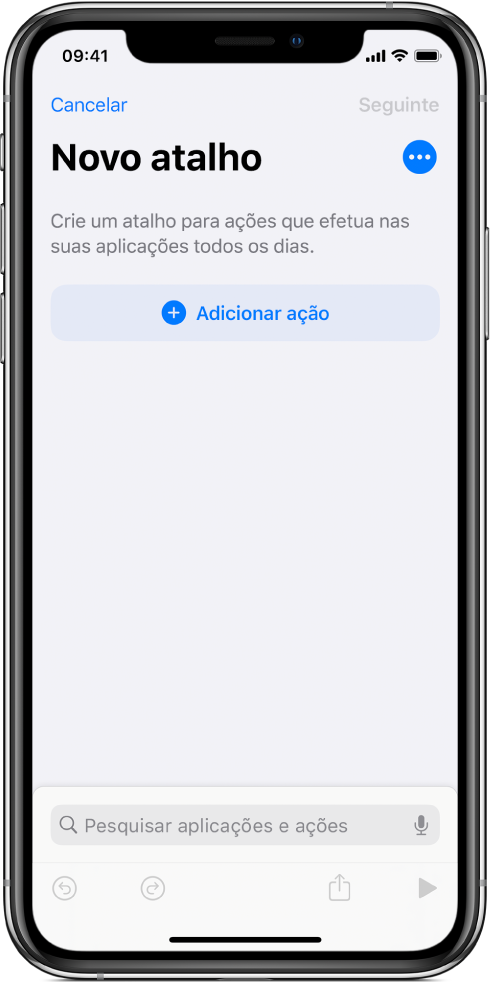
Dica: toque em ![]() ao lado do nome da secção na lista “Todos os atalhos” para criar um atalho na pasta personalizada.
ao lado do nome da secção na lista “Todos os atalhos” para criar um atalho na pasta personalizada.
Encontrará mais informação acerca da criação de atalhos em Criar um atalho personalizado.
Mover ou remover um atalho
Pode mover atalhos das pastas que cria ou de coleções automáticas para uma pasta personalizada.
Em ”Os meus atalhos”
 ou numa pasta, toque em Selecionar.
ou numa pasta, toque em Selecionar.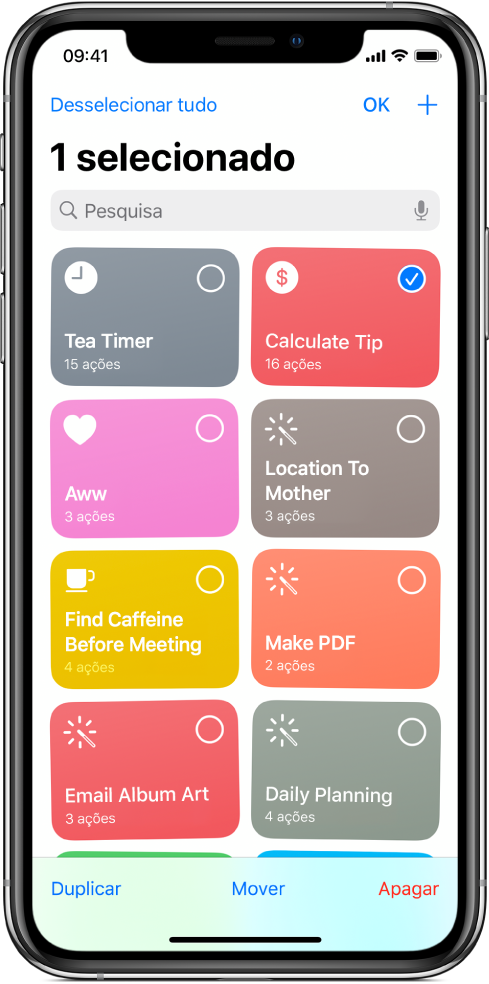
Proceda de uma das seguintes formas:
Toque num ou vários atalhos (aparece um visto no canto superior direito para indicar a seleção) e, em seguida, toque em Mover.
toque e mantenha o dedo num atalho e, em seguida, toque em Mover.
ATENÇÃO: Se tocar em Apagar, quaisquer atalhos selecionados serão removidos.
Proceda de uma das seguintes formas:
Mover os atalhos selecionados para outra pasta: selecione uma pasta da lista.
Mover os atalhos selecionados para uma pasta criada recentemente: toque em
 , introduza o nome de uma pasta e, em seguida, toque em Adicionar. Encontrará informação adicional em Criar uma pasta personalizada para organizar os atalhos.
, introduza o nome de uma pasta e, em seguida, toque em Adicionar. Encontrará informação adicional em Criar uma pasta personalizada para organizar os atalhos.
Quando seleciona atalhos numa coleção automática, tal como o Apple Watch, a opção Remover aparece (em vez da opção Mover). Tocar em Remover elimina o atalho da coleção automática, mas mantém o atalho na coleção “Todos os atalhos”.
Nota: Se tiver sessão iniciada com o seu ID Apple, quaisquer alterações efetuadas na aplicação são atualizadas nos outros dispositivos iOS e iPadOS. Encontrará informação adicional em Ativar iCloud Sync.