
Ver ficheiros PDF e imagens na Pré‑visualização no Mac
Pode abrir ficheiros PDF e imagens na Pré‑visualização, alterar como os documentos são apresentados na janela da Pré‑visualização e obter informações sobre os ficheiros.
Abrir ficheiros PDF e imagens
Pode fazer duplo clique num ficheiro PDF ou de imagem para o abrir por predefinição na Pré‑visualização. Também pode abrir a aplicação Pré‑visualização e selecionar os ficheiros que quer abrir.
Na aplicação Pré‑visualização
 no Mac, selecione Ficheiro > Abrir.
no Mac, selecione Ficheiro > Abrir.Localize e selecione o(s) ficheiro(s) que pretende abrir, depois clique em Abrir.
Dica: para abrir um ficheiro em que trabalhou recentemente, selecione Ficheiro > Abrir documento recente.
Para abrir um documento em iCloud Drive, clique em iCloud Drive na barra lateral do Finder e, em seguida, faça duplo clique no PDF para o abrir. Consulte Utilizar iCloud Drive para armazenar documentos.
A partir da Secretária, pode selecionar um ou mais ficheiros e, em seguida, Ficheiro > Abrir com > Pré‑visualização.
Se abrir vários ficheiros em simultâneo, pode defini‑los para abrir na mesma janela da Pré‑visualização ou para abrir em separadores.
Ver ficheiros PDF ou imagens
Quando abre um PDF com várias páginas, pode visualizar miniaturas de todas as páginas na barra lateral.
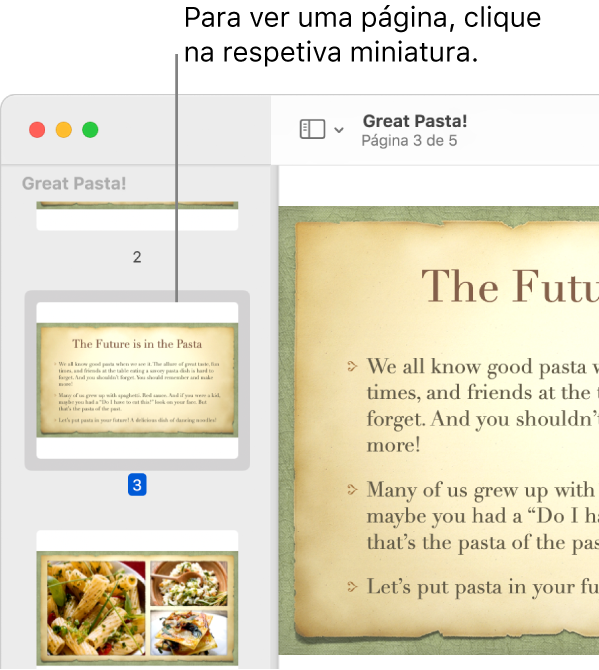
Na aplicação Pré‑visualização
 no Mac, abra o PDF ou a imagem que pretende ver.
no Mac, abra o PDF ou a imagem que pretende ver.Efetue uma das ações a seguir descritas.
Mostrar miniaturas: selecione Visualização > Miniaturas ou Visualização > Folha de contactos.
Mostrar o índice de um documento (se tiver um): selecione Visualização > Índice.
Fechar a barra lateral: selecione Visualização > Ocultar barra lateral.
Mostrar páginas numa deslocação contínua: selecione Visualização > “Deslocação contínua”.
Mostrar uma página de cada vez: selecione Visualização > Simples.
Mostrar duas páginas lado a lado: selecione Visualização > “Duas páginas”.
Deslocar-se nas páginas: passe dois dedos para cima ou para baixo no trackpad.
Ir para uma página específica: clique numa miniatura ou selecione Ir > Ir para a página.
Ir para a página anterior ou seguinte: clique no botão Anterior
 ou no botão Seguinte
ou no botão Seguinte  na barra de ferramentas da Pré‑visualização. (Caso os botões não estejam visíveis, selecione Visualização > “Personalizar barra de ferramentas” e, depois, adicione-os.) Se o Mac tiver um trackpad Force Touch, pode acelerar a deslocação nas páginas anteriores e seguintes premindo e mantendo premido o botão e, em seguida, aumentando a pressão; quando mais pressão aplicar, mais rápida será a deslocação nas páginas.
na barra de ferramentas da Pré‑visualização. (Caso os botões não estejam visíveis, selecione Visualização > “Personalizar barra de ferramentas” e, depois, adicione-os.) Se o Mac tiver um trackpad Force Touch, pode acelerar a deslocação nas páginas anteriores e seguintes premindo e mantendo premido o botão e, em seguida, aumentando a pressão; quando mais pressão aplicar, mais rápida será a deslocação nas páginas.
Alterar a apresentação das miniaturas
Se a barra lateral de uma janela contiver vários ficheiros PDF, pode não ser fácil encontrar um determinado documento. Pode comprimir as miniaturas das páginas de um PDF, de forma a ver apenas o nome de ficheiro do PDF.
Na aplicação Pré‑visualização
 no Mac, abra o PDF ou a imagem que pretende ver.
no Mac, abra o PDF ou a imagem que pretende ver.Efetue uma das ações a seguir descritas.
Visualizar miniaturas: selecione Visualização > Miniaturas ou Visualização > Folha de contactos.
Ordenar miniaturas: mantenha premida a tecla Controlo enquanto clica numa miniatura e, em seguida, selecione um elemento no submenu “Ordenar por” do menu de atalhos.
As miniaturas são ordenadas por ficheiro. Não é possível ordenar as miniaturas de páginas PDF dentro de um PDF.
Alterar o tamanho das miniaturas: selecione Visualização > Miniaturas e, em seguida, arraste o separador da barra lateral para a esquerda ou para a direita, para alterar a largura da barra lateral.
Comprimir ou expandir miniaturas de PDF: clique na seta junto ao nome de ficheiro do PDF na barra lateral.
Ver informação sobre PDFs ou imagens
É possível usar o inspetor para visualizar informações sobre um documento ou uma imagem como, por exemplo, o tamanho do ficheiro, o nome do autor e a resolução da imagem.
Na aplicação Pré‑visualização
 no Mac, abra o PDF ou a imagem que pretende ver.
no Mac, abra o PDF ou a imagem que pretende ver.Selecione Ferramentas > “Mostrar inspetor” e, em seguida, efetue uma das ações descritas abaixo.
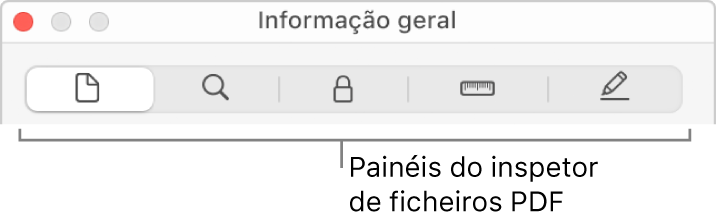
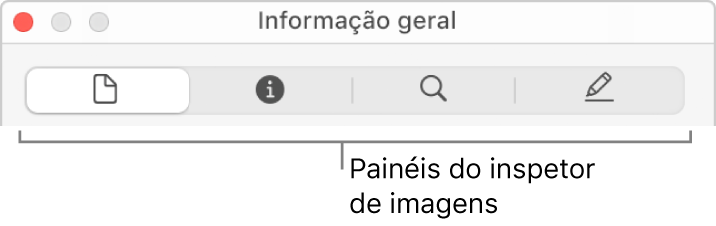
Obter informação geral do ficheiro: clique no botão do inspetor de informação geral
 .
.Visualizar palavras-chave: clique no botão “Inspetor de palavras‑chave”
 . Consulte Atribuir palavras-chave a um PDF ou a uma imagem.
. Consulte Atribuir palavras-chave a um PDF ou a uma imagem.Visualizar uma lista de anotações: clique no botão do inspetor de anotações
 . Para visualizar uma anotação, faça duplo clique nela. Consulte Anotar um PDF ou Anotar uma imagem.
. Para visualizar uma anotação, faça duplo clique nela. Consulte Anotar um PDF ou Anotar uma imagem.Visualizar informação de cifragem e permissões num PDF: clique no botão “Inspetor de cifragem”
 . Consulte Proteger um PDF por palavra‑passe.
. Consulte Proteger um PDF por palavra‑passe.Visualizar informação de recorte num PDF: ao usar uma ferramenta de seleção, pode clicar no botão “Inspetor de corte”
 para visualizar as dimensões do conteúdo que está a selecionar e escolher uma unidade de medida que é apresentada na janela do inspetor de recorte. consulte Recortar ou rodar um PDF na Pré‑visualização no Mac.
para visualizar as dimensões do conteúdo que está a selecionar e escolher uma unidade de medida que é apresentada na janela do inspetor de recorte. consulte Recortar ou rodar um PDF na Pré‑visualização no Mac.Visualizar informação acerca de uma imagem: clique no botão do inspetor de informação geral
 . Consulte Ver onde foi tirada uma fotografia.
. Consulte Ver onde foi tirada uma fotografia.
Ampliar ou reduzir
Na aplicação Pré‑visualização
 no Mac, abra o PDF ou a imagem que pretende ver.
no Mac, abra o PDF ou a imagem que pretende ver.Efetue uma das ações a seguir descritas.
Ampliar ou reduzir: selecione Visualização > Ampliar, ou Visualização > Reduzir. Em alguns trackpads, é possível juntar ou afastar o polegar e o indicador no trackpad. Consulte Utilizar gestos do trackpad e do rato.
Visualizar o tamanho original de uma página ou imagem: selecione Visualização > Tamanho real.
Ampliar uma secção específica de um PDF ou de uma imagem: selecione Ferramentas > “Seleção em retângulo”, selecione a secção e, em seguida, selecione Visualização > Ampliar seleção. Para ver novamente o documento em tamanho real, selecione Visualização > Tamanho real.
Visualizar uma página numa percentagem específica do tamanho original: digite a percentagem no campo Escala da barra de ferramentas.
Caso não veja o campo Escala, selecione Visualização > “Personalizar barra de ferramentas” e, em seguida, arraste o campo Escala à barra de ferramentas.
Ampliar uma área num PDF ou imagem: selecione Ferramentas > “Mostrar lupa” e, em seguida, desloque o cursor sobre a área que pretende ampliar. Para parar a ampliação, selecione Ferramentas > “Ocultar lupa” ou prima a tecla Esc.