
Alterar uma fotografia no modo Retrato na aplicação Fotografias no Mac
Pode editar as fotografias no modo Retrato para alterar o efeito de luz ou a profundidade de campo.
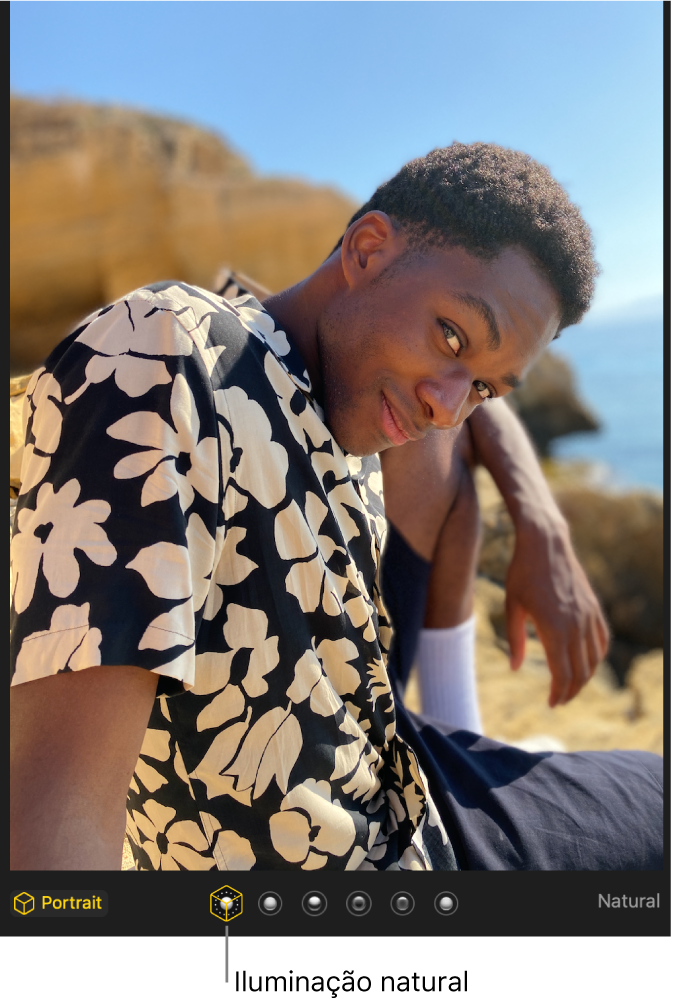
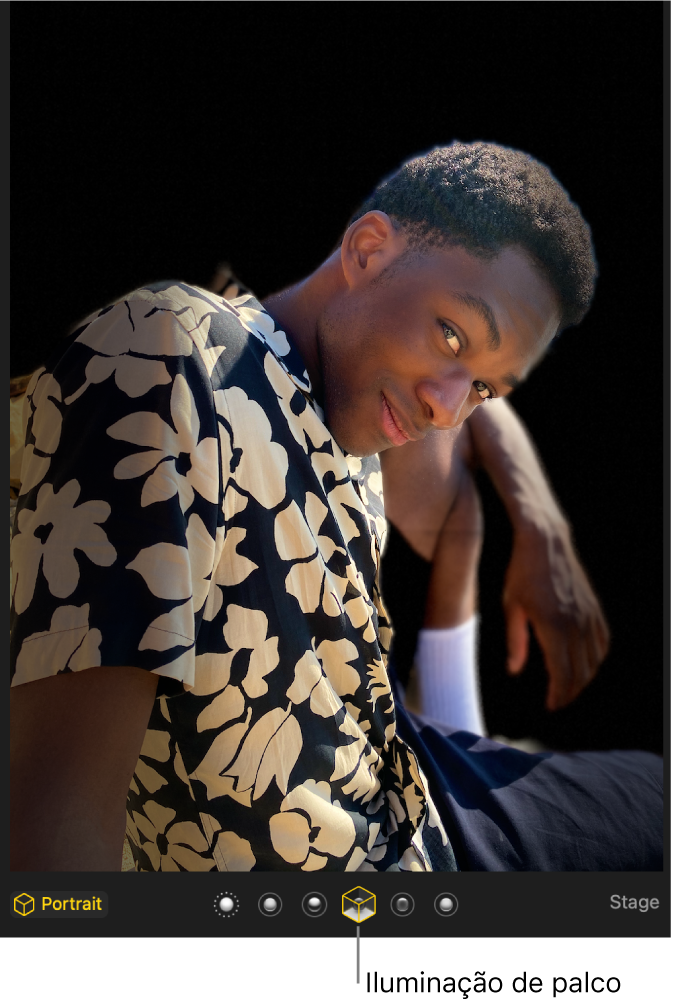
Alterar o efeito de luz
Se tiver tirado uma fotografia em modo vertical com o iPhone 8 Plus ou um modelo posterior, pode aplicar seis efeitos de iluminação de estúdio para alterar o aspeto da fotografia.
Na aplicação Fotografias
 no Mac, faça duplo clique numa fotografia no modo vertical e, em seguida, clique em Editar na barra de ferramentas.
no Mac, faça duplo clique numa fotografia no modo vertical e, em seguida, clique em Editar na barra de ferramentas.Escolha um efeito de iluminação.
Se os efeitos de iluminação aparecerem esbatidos, clique em Vertical por baixo da fotografia para os ativar. Para as fotografias no modo Retrato que também são Live Photos, clique em
 sob a fotografia para mostrar os efeitos de luz.
sob a fotografia para mostrar os efeitos de luz.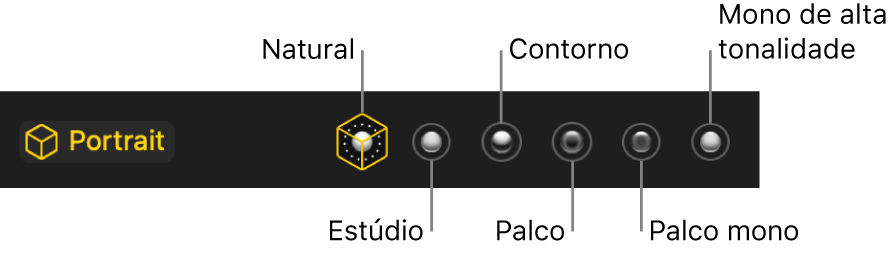
Natural: mostra a fotografia como foi originalmente tirada.
Estúdio: aviva os traços fisionómicos.
Contorno: aplica uma iluminação direcional intensa.
Palco: aplica um foco de luz de palco com um fundo escuro.
Palco Mono: altera um retrato para preto e branco com luz de palco.
Mono de alta tonalidade: altera um retrato para preto e branco com um fundo branco (disponível apenas para fotografias no modo vertical tiradas com o iPhone 11, iPhone 11 Pro e versões posteriores.)
Alterar a profundidade de campo
Na aplicação Fotografias
 no Mac, faça duplo clique numa fotografia no modo vertical e, em seguida, clique em Editar na barra de ferramentas.
no Mac, faça duplo clique numa fotografia no modo vertical e, em seguida, clique em Editar na barra de ferramentas.Para definir a profundidade de campo, clique em Vertical nas ferramentas de ajuste e, em seguida, arraste o nivelador Retrato.
Para as fotografias no modo Retrato que também são Live Photos, pode definir uma profundidade de campo apenas na foto principal predefinida.
Ajustar o aspeto da luz
Na aplicação Fotografias
 no Mac, faça duplo clique numa fotografia no modo vertical e, em seguida, clique em Editar na barra de ferramentas.
no Mac, faça duplo clique numa fotografia no modo vertical e, em seguida, clique em Editar na barra de ferramentas.Se uma fotografia em modo vertical oferecer uma opção Luz, arraste o nivelador Luz para ajustar o aspeto da luz no retrato.