
Adicionar e editar o conteúdo de células no Pages no Mac
É possível adicionar conteúdo a células da tabela de diversas formas. Pode digitar novo conteúdo, copiar e colar conteúdo de qualquer outro lugar, ou permitir que o Pages complete padrões por si com o preenchimento automático. Pode sempre editar ou limpar uma célula após lhe adicionar conteúdo.
Nota: se não for possível adicionar conteúdo a uma tabela, certifique-se de que está desprotegida. Clique na tabela e, em seguida, selecione Ordem > Desproteger (no menu "Ordem” que se encontra na parte superior do ecrã).
Adicionar conteúdo a células
Aceda à aplicação Pages
 no Mac.
no Mac.Abra um documento com uma tabela e, depois, proceda de uma das seguintes formas:
Adicionar conteúdo a uma célula vazia: clique na célula e, em seguida, comece a digitar.
À medida que digita, o Pages apresenta uma lista de sugestões de preenchimento automático. Esta lista inclui qualquer texto previamente introduzido nessa coluna, excluindo o texto do cabeçalho ou do rodapé. Prima a tecla Tab para se deslocar pela lista. Quando a sugestão pretendida estiver selecionada, prima a tecla Enter para a introduzir na célula. O preenchimento automático pode ser desativado ou ativado nas definições do Pages.
Cole os parágrafos numa célula: copie os parágrafos que pretende colar, clique duas vezes na célula, em seguida selecione Edição > Colar (no menu "Edição” na parte superior do ecrã).
Editar conteúdo: faça duplo clique na célula para fazer aparecer o ponto de inserção e, em seguida, digite. Para mover o ponto de inserção, clique onde pretende que o mesmo apareça e, em seguida, digite.
Substituir conteúdo: clique na célula e, em seguida, comece a digitar. O conteúdo existente é substituído.
Apagar todo o conteúdo: clique na célula e, em seguida, prima Delete no teclado.
Consulte Formatar datas, moeda e outros tipos de dados para aprender a definir formatos de dados específicos para células.
Também pode adicionar um objeto, adicionar uma hiperligação e inserir uma equação nas células de tabela.
Ajustar texto para caber numa célula
Se uma célula não for suficientemente larga para apresentar a totalidade do texto na célula, pode ajustar o texto de modo a que apareça em várias linhas na célula.
Aceda à aplicação Pages
 no Mac.
no Mac.Abra um documento com uma tabela e, depois, proceda de uma das seguintes formas:
Ajustar ou não ajustar o texto numa única célula: clique na tabela, prima Controlo enquanto clica na célula e, em seguida, selecione “Ajustar texto” no menu de atalhos. Surge um visto quando o ajuste está ativo. Para não ajustar o texto, desassinale “Ajustar texto”.
Ajustar ou não ajustar texto numa linha, coluna ou em toda a tabela: selecione a linha ou coluna ou selecione a tabela. Na barra lateral "Formatação”
 , clique no separador “Tabela” e, depois, clique no botão "Estilo” junto à parte superior. Assinale ou desassinale a opção “Ajustar texto à célula”.
, clique no separador “Tabela” e, depois, clique no botão "Estilo” junto à parte superior. Assinale ou desassinale a opção “Ajustar texto à célula”.
Limpar conteúdo de um intervalo de células
Aceda à aplicação Pages
 no Mac.
no Mac.Abra um documento com uma tabela e, depois, selecione as células que pretende apagar.
Proceda de uma das seguintes formas:
Remover o conteúdo mas preservar o formato de dados, o estilo de texto e o estilo de célula das células: prima a tecla Delete.
Remover os dados, a formatação e o estilo: selecione Edição > Limpar tudo (no menu "Editar” na parte superior do ecrã do seu computador).
Preencher células automaticamente
É possível preencher células rapidamente ou uma linha ou coluna com os mesmos dados, fórmula ou uma sequência lógica de dados, por exemplo, uma série de números, letras ou datas.
Aceda à aplicação Pages
 no Mac.
no Mac.Abra um documento com uma tabela e, depois, proceda de uma das seguintes formas:
Preencher automaticamente uma ou mais células com conteúdo de células adjacentes: selecione as células com o conteúdo que pretende copiar e, em seguida, mova o cursor sobre uma borda da seleção até um puxador amarelo de preenchimento automático (um ponto) aparecer. Arraste o puxador para as células às quais pretende adicionar o conteúdo.
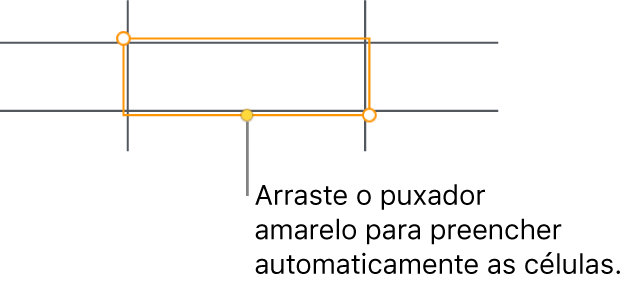
Todos os dados, formatações da célula, fórmulas ou preenchimentos associados à célula selecionada são adicionados, mas não os comentários. O preenchimento automático substitui os dados existentes pelo conteúdo que está a adicionar.
Preencher automaticamente células com conteúdo ou matrizes sequenciais de células adjacentes: escreva os primeiros dois elementos da série nas duas primeiras células de corpo (não células de cabeçalho ou rodapé) da linha ou coluna que pretende preencher; por exemplo, escreva A e B. Selecione essas células, mova o cursor para o limite de seleção até que seja apresentado um puxador (um ponto) amarelo de preenchimento automático e, em seguida, arraste o puxador sobre as células que pretende preencher.
Também é possível preencher automaticamente células com uma matriz de valores. Por exemplo, se duas células selecionadas contiverem 1 e 4, serão adicionados os valores 7 e 10 ao arrastar sobre as duas células adjacentes (os valores são incrementados em 3).
O preenchimento automático não estabelece uma relação contínua entre as células de um grupo. Após o preenchimento automático, é possível alterar as células independentemente uma das outras.
Ao preencher automaticamente as células, as fórmulas que fizerem referência a essas células são atualizadas automaticamente para utilizarem o novo valor.
Desativar ou ativar as sugestões de preenchimento automático
À medida que digita numa célula, o Pages pode apresentar uma lista de sugestões de preenchimento automático. Esta lista inclui qualquer texto previamente introduzido nessa coluna, exceto o texto do cabeçalho ou do rodapé. O preenchimento automático está ativado por predefinição, mas pode desativá-lo ou ativá-lo em qualquer altura.
Aceda à aplicação Pages
 no Mac.
no Mac.Selecione Pages > Definições (o menu "Pages” encontra-se na parte superior do ecrã).
Clique em “Geral” na parte superior da janela de definições.
Na secção "Edição”, selecione ou desassinale “Mostrar sugestões ao editar células”.
Adicionar um objeto a uma célula de tabela
É possível colar imagens, formas, linhas, gráficos, equações e caixas de texto em células de tabela. O objeto colado aparece incorporado com qualquer texto na célula.
Aceda à aplicação Pages
 no Mac.
no Mac.Abra um documento, selecione um objeto ou o texto que contém um objeto incorporado e, depois, selecione Edição > Cortar ou Edição > Copiar (cortar remove‑o do seu local original).
Faça duplo clique na célula onde pretende adicionar o objeto (pode ser uma célula que já contenha texto) para que consiga ver o ponto de inserção.
Se a célula já tem conteúdo, clique novamente onde pretende colar o conteúdo e, em seguida, selecione Edição > Colar.
Nota: se pretender colar uma caixa de texto ou forma (incluindo o respetivo conteúdo) numa célula, certifique-se de que o ponto de inserção está visível na célula antes de colar o objeto. Se a célula estiver selecionada, apenas o texto dentro do objeto é colado.
Ao colar um filme numa célula, apenas o cartaz é apresentado — o filme não é reproduzido. No entanto, as propriedades do filme são mantidas para, no caso de o copiar e colar o filme noutro lado, este ser reproduzido na sua nova localização.
Para remover um objeto de uma célula, coloque o ponto de inserção na célula à direita do objeto e, em seguida, prima Delete no teclado.
Mostrar a linha e coluna de uma célula de tabela
É possível realçar temporariamente uma linha e coluna de célula a azul à medida que mover o cursor sobre uma tabela. Numa tabela grande, isto pode ser útil para identificar as referências de linha ou coluna de células específicas.
Aceda à aplicação Pages
 no Mac.
no Mac.Abra um documento com uma tabela e, depois, mantenha premida a tecla Opção enquanto move o cursor sobre uma célula.
Copiar ou mover células de tabela
Quando copia uma célula de tabela, ou move os dados de uma célula para um novo local na tabela, são também copiadas ou movidas as propriedades da célula, incluindo a respetiva formatação, preenchimento, borda e comentários.
Aceda à aplicação Pages
 no Mac.
no Mac.Abra um documento com uma tabela e, depois, selecione as células que pretende copiar ou mover.
Proceda de uma das seguintes formas:
Mover os dados: depois de selecionar as células, clique e mantenha clicada a seleção até parecer que as células se elevaram da tabela e, em seguida, arraste-as para outro local da tabela. Os dados existentes são substituídos pelos novos dados.
Colar e substituir conteúdos existentes: selecione Edição > Copiar (o menu "Edição” encontra-se na parte superior do ecrã). Selecione a célula do canto superior esquerdo onde pretende colar os dados, (ou selecione uma área das mesmas dimensões que as células que está a colar) e, em seguida, selecione Edição > Colar.
Se o intervalo de dados contiver fórmulas, mas pretender colar apenas os resultados, selecione “Colar resultados da fórmula”.
Nota: antes de colar, certifique-se de que seleciona apenas uma célula ou selecione uma área com as mesmas dimensões das células que está a colar.
Colar um estilo de célula: selecione Formatação > Copiar estilo (o menu "Formatação” encontra-se na parte superior do ecrã). Selecione as células onde pretende colar o estilo e, em seguida, selecione Formatação > Colar estilo.
Colar conteúdo da célula sem o respetivo estilo: selecione Edição > Copiar, selecione as células do local onde pretende colar e, em seguida, selecione Edição > Colar e manter estilo. As células coladas adotam a formatação da nova localização.
Colar fora de uma tabela existente para criar uma nova tabela: arraste as células para fora da tabela. É criada uma nova tabela com as células coladas.
Se copiar um intervalo de células que incluem dados ocultos (sejam ocultos ou filtrados), os dados ocultos também são copiados. Se colar para um intervalo de células com uma organização correspondente de células ocultas, os dados ocultos também são colados. Caso contrário, o conteúdo oculto não é colado.