
Partilhar notas e pastas no Mac
Se usar notas em iCloud atualizadas, pode colaborar com outras pessoas partilhando uma nota ou pasta. Qualquer pessoa que adicionar a uma nota receberá uma hiperligação para abrir a nota ou pasta de notas na aplicação Notas ou em iCloud.com. Também pode gerir as notas e pastas partilhadas removendo o acesso, ocultando notificações, etc.
Nota: se partilhar uma nota clicando em ![]() , só consegue enviar uma cópia estática da nota — os destinatários não podem efetuar alterações à nota nem ver uma versão atualizada da mesma, exceto caso a partilhe com eles novamente. Consulte Enviar uma nota com outras aplicações.
, só consegue enviar uma cópia estática da nota — os destinatários não podem efetuar alterações à nota nem ver uma versão atualizada da mesma, exceto caso a partilhe com eles novamente. Consulte Enviar uma nota com outras aplicações.
Partilhar uma nota ou pasta
Na aplicação Notas
 no Mac, clique na nota ou pasta que pretende partilhar com outras pessoas.
no Mac, clique na nota ou pasta que pretende partilhar com outras pessoas.Nota: não pode partilhar uma nota protegida, uma pasta com notas protegidas, uma nota que tenha sido partilhada consigo ou uma pasta que contenha uma nota que tenha sido partilhada consigo.
Proceda de uma das seguintes formas:
Para uma nota: clique em
 na barra de ferramentas. também pode passar dois dedos para a esquerda na nota (na lista de notas) no trackpad (use um dedo num Magic Mouse) e, em seguida, clique no botão “Partilhar nota”.
na barra de ferramentas. também pode passar dois dedos para a esquerda na nota (na lista de notas) no trackpad (use um dedo num Magic Mouse) e, em seguida, clique no botão “Partilhar nota”.Para uma pasta: clique no botão Mais
 ao lado da pasta na barra lateral e, em seguida, selecionar “Partilhar pasta”.
ao lado da pasta na barra lateral e, em seguida, selecionar “Partilhar pasta”.
Selecione um método (por exemplo, Mail ou AirDrop) para enviar o convite.
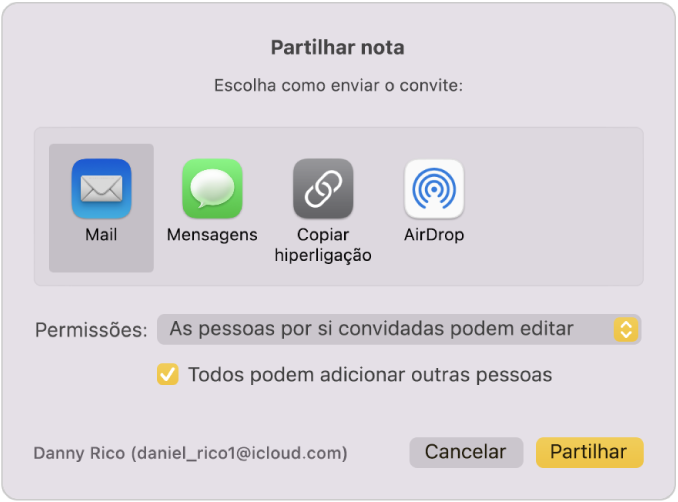
Se selecionar um método que o solicite, adicione destinatários de uma das seguintes formas:
digite um nome, um endereço de e‑mail ou um número de telefone para cada destinatário;
clique no botão Adicionar
 para selecionar alguém com ficha na aplicação Contactos.
para selecionar alguém com ficha na aplicação Contactos.
No menu pop-up Permissão, selecione para permitir que seja possível às pessoas que convidar visualizarem apenas a nota ou a pasta de notas ou efetuarem alterações à nota ou pasta de notas.
Selecione “Todos podem adicionar outras pessoas” para permitir que os participantes adicionem outras pessoas à nota.
Clique em Partilhar.
Se estiver a partilhar usando as aplicações Mail ou Mensagens, introduza os destinatários depois de clicar em Partilhar e, em seguida, clique em Enviar.
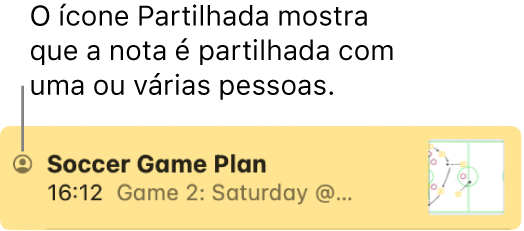
Gerir uma nota ou pasta que partilhou
Se for o proprietário de uma nota ou pasta partilhada, pode selecionar como os destaques e notificações aparecem quando os participantes efetuam alterações, editam a nota, adicionam ou apagam notas ou subpastas e movem notas ou subpastas para fora da pasta principal. Consulte Adicionar e remover pastas.
Também pode convidar mais pessoas para colaborar, remover um participante, parar de partilhar a nota ou alterar as permissões para todos os participantes ou apenas um.
Na aplicação Notas
 no Mac, efetue uma das ações que se seguem:
no Mac, efetue uma das ações que se seguem:Gerir uma nota: clique na nota partilhada que pretende gerir e, em seguida, clique em
 na barra de ferramentas. Também pode passar dois dedos para a esquerda na nota (na lista de notas) no trackpad (use um dedo num Magic Mouse) e, em seguida, clique em
na barra de ferramentas. Também pode passar dois dedos para a esquerda na nota (na lista de notas) no trackpad (use um dedo num Magic Mouse) e, em seguida, clique em  .
. Gerir uma pasta: clique na pasta partilhada que pretende gerir e, em seguida, clique em
 ao seu lado na barra lateral.
ao seu lado na barra lateral.
Quando uma pessoa foi convidada mas ainda não aceitou, a indicação “Convidado” surge debaixo do nome da pessoa.
Clique em “Gerir nota partilhada” e, em seguida, proceda de uma das seguintes formas:
Copiar a hiperligação: clique em “Copiar hiperligação”.
Se está a visualizar uma nota ou pasta que esteja noutra pasta partilhada, a hiperligação que copiar é para a pasta principal.
Nota: embora o proprietário ou um participante possam copiar a hiperligação para enviar a terceiros, somente pessoas que tenham sido convidadas a abrir a nota é que poderão usar a hiperligação.
Ver sempre os destaques das alterações: selecione “Destacar alterações”.
É possível definir esta opção apenas para uma nota individual, não para uma pasta partilhada.
Com essa opção selecionada, todas as alterações efetuadas por um participante aparecem em destaque na cor desse participante. Se a opção não estiver selecionada, pode ser necessário passar o dedo ou selecionar para ver o destaque. Consulte Ver destaques para uma nota partilhada.
Ocultar as notificações de alterações: selecione “Ocultar avisos”.
É possível definir esta opção apenas para uma nota individual, não para uma pasta partilhada.
Com esta opção selecionada, não receberá um aviso quando os outros participantes efetuarem alterações a essa nota.
Convidar mais pessoas para colaborar: clique em “Adicionar pessoas” e, em seguida, siga os passos para partilhar uma nota ou pasta.
Se uma pasta ou nota partilhada estiver noutra pasta partilhada, clique em “Mostrar pasta partilhada” para efetuar alterações.
Remover um participante: mova o cursor sobre o nome do participante na janela, clique no botão Mais
 e, em seguida, selecione “Remover acesso”.
e, em seguida, selecione “Remover acesso”.Se uma pasta partilhada estiver noutra pasta partilhada, clique em “Mostrar pasta partilhada” para efetuar alterações.
A cor do botão Mais é diferente para cada participante.
Parar a partilha da nota ou pasta com todos os participantes: clique em “Parar partilha” e, em seguida, clique em Continuar.
Se uma pasta ou nota partilhada estiver noutra pasta partilhada, clique em “Mostrar pasta partilhada” para efetuar alterações.
A nota deixará de aparecer na lista de notas dos participantes; porém, você continuará a ter acesso a ela.
Alterar a permissão dos participantes: no menu pop-up Permissão, selecione para permitir que seja possível a todos os participantes visualizarem apenas ou efetuarem alterações à nota ou pasta de notas. Depois escolha se podem adicionar mais pessoas.
Se uma pasta ou nota partilhada estiver noutra pasta partilhada, clique em “Mostrar pasta partilhada” para efetuar alterações.
Para alterar as permissões de um participante, mova o cursor sobre o nome do participante, clique em botão Mais
 e, em seguida, selecione “Pode fazer alterações” ou “Só consulta”.
e, em seguida, selecione “Pode fazer alterações” ou “Só consulta”.
Gerir alterações a uma nota ou pasta que é partilhada consigo
O que pode fazer com as notas e pastas partilhadas depende das permissões que lhe forem atribuídas pelo proprietário.
Se tiver permissão só de visualização: pode remover-se da nota, copiar a hiperligação e selecionar como os destaques e as notificações aparecem quando os participantes efetuam alterações.
Se tiver permissão para efetuar alterações: pode fazer tudo o que está acima e editar a nota, adicionar ou apagar notas ou subpastas e mover notas ou subpastas para fora da pasta principal. Consulte Adicionar e remover pastas.
Na aplicação Notas
 no Mac, clique na nota ou pasta partilhada que pretende gerir e, em seguida, clique em
no Mac, clique na nota ou pasta partilhada que pretende gerir e, em seguida, clique em  na barra de ferramentas. Também pode passar dois dedos para a esquerda na nota (na lista de notas) no trackpad (use um dedo num Magic Mouse) e, em seguida, clique em
na barra de ferramentas. Também pode passar dois dedos para a esquerda na nota (na lista de notas) no trackpad (use um dedo num Magic Mouse) e, em seguida, clique em  .
.Clique em “Gerir nota partilhada” e, em seguida, proceda de uma das seguintes formas:
Remover-se como participante: mova o cursor sobre o nome, clique no botão Mais
 e, em seguida, selecione “Remover‑me”.
e, em seguida, selecione “Remover‑me”.Se a nota está numa pasta partilhada, clique em “Mostrar pasta partilhada”, mova o cursor sobre o nome, clique no botão Mais
 e, em seguida, selecione “Remover‑me”.
e, em seguida, selecione “Remover‑me”.Adicionar outros participantes: se o proprietário lhe tiver dado permissão, pode adicionar outras pessoas à nota. Clique em “Adicionar pessoas”, selecione como pretende enviar o convite e, depois, clique em “Partilhar”.
Copiar a hiperligação: clique em “Copiar hiperligação”.
Se está a visualizar uma nota ou pasta que esteja noutra pasta partilhada, a hiperligação que copiar é para a pasta principal.
Nota: embora o proprietário ou um participante possam copiar a hiperligação para enviar a terceiros, somente pessoas que tenham sido convidadas a abrir a nota é que poderão usar a hiperligação.
Ver sempre os destaques das alterações: selecione “Destacar alterações”.
É possível definir esta opção apenas para uma nota individual, não para uma pasta partilhada.
Com essa opção selecionada, todas as alterações efetuadas por um participante aparecem em destaque na cor desse participante. Se a opção não estiver selecionada, pode ser necessário passar o dedo ou selecionar para ver o destaque. Consulte Ver destaques para uma nota partilhada.
Ocultar as notificações de alterações: selecione “Ocultar avisos”.
É possível definir esta opção apenas para uma nota individual, não para uma pasta partilhada.
Com esta opção selecionada, não receberá um aviso quando os outros participantes efetuarem alterações a essa nota.