Safari
O Safari é a forma mais rápida e mais eficiente de navegar na web no Mac.
Comece a pesquisar. Clique no campo de pesquisa inteligente na parte superior da janela para ver os sites que adicionou como favoritos. Em alternativa, comece a digitar uma palavra ou um endereço de site — o Safari mostra os sites correspondentes, assim como Sugestões do Safari do iTunes, da App Store, de sessões de cinema, de locais próximos e muito mais.
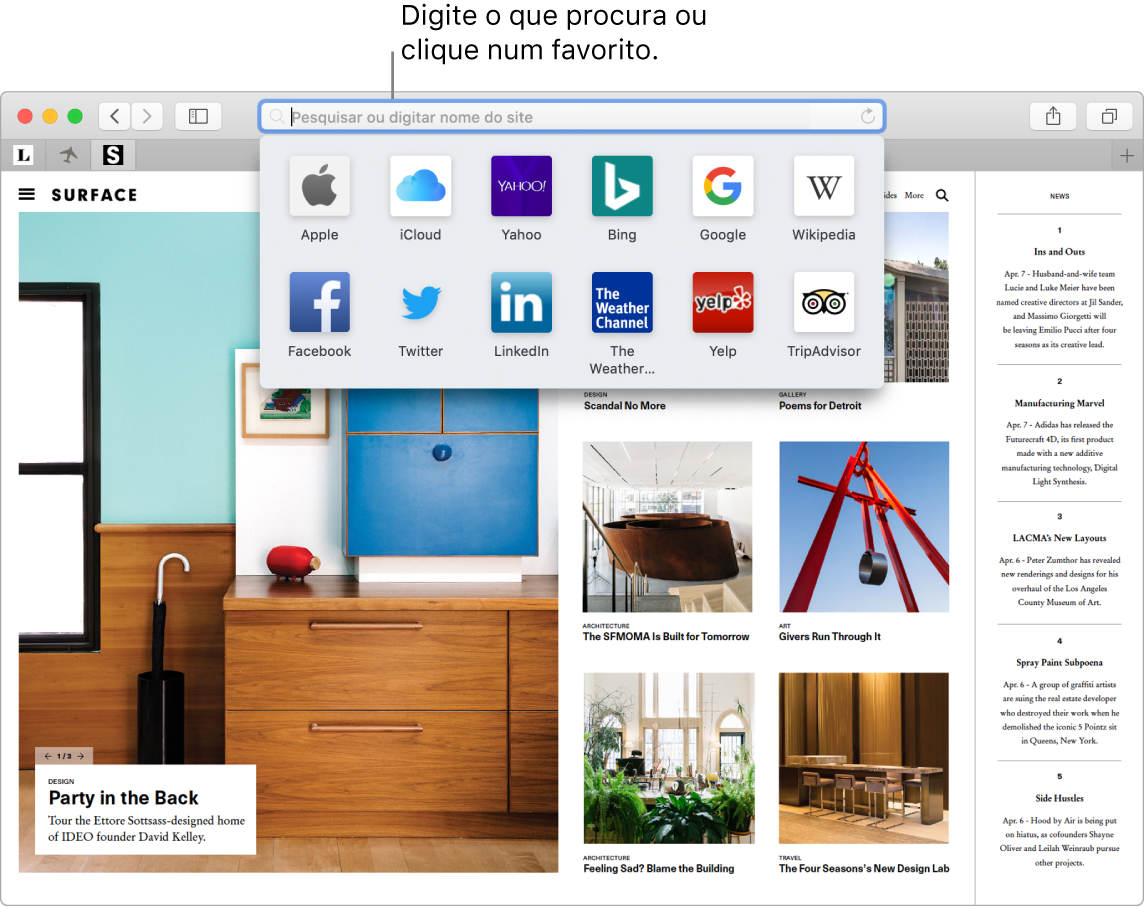
Veja vários sites numa janela. Clique em ![]() na extremidade direita da barra de separadores ou prima Comando + T para abrir um novo separador e, em seguida, introduza um endereço. Para manter um site à mão, arraste o respetivo separador para a esquerda para o ”fixar”, o que o deixa fixado à barra de separadores.
na extremidade direita da barra de separadores ou prima Comando + T para abrir um novo separador e, em seguida, introduza um endereço. Para manter um site à mão, arraste o respetivo separador para a esquerda para o ”fixar”, o que o deixa fixado à barra de separadores.
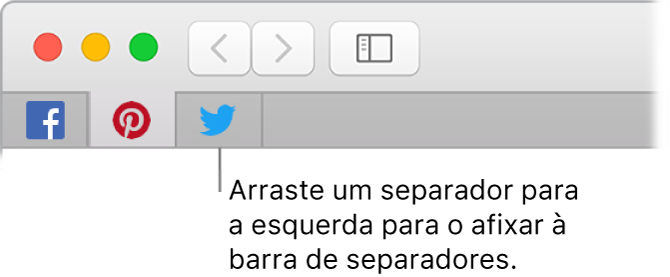
Veja o que está aberto em cada um dos dispositivos. Pode ver as páginas web abertas em todos os dispositivos que têm sessão iniciada na mesma conta iCloud. Basta clicar no botão “Mostrar todos os separadores” ![]() na parte superior da janela e, se necessário, deslocar a página para baixo.
na parte superior da janela e, se necessário, deslocar a página para baixo.
Navegue na web de forma segura e privada. O Safari informa-o ao visitar um site que não é seguro ou que possa estar a tentar fazer com que partilhe os seus dados pessoais. O Safari também o protege automaticamente do seguimento entre sites, através da identificação e remoção de dados que os rastreadores deixam para trás. O Safari pede-lhe autorização antes de permitir que uma rede social veja o que está a fazer em sites de terceiros. Por exemplo, se clicar num botão do Facebook para partilhar um artigo nessa rede social, o Safari pergunta-lhe se pretende permitir que o Facebook veja a sua atividade no site. E o Safari defende-o contra o seguimento na web ao fazer com que o seu Mac seja mais difícil de ser identificado de forma única.
Quando efetua o registo de uma nova conta na web, o Safari cria e preenche automaticamente uma palavra-passe nova e segura por si. Se selecionar “Usar palavra-passe segura“, a palavra-passe é guardada no Porta-chaves iCloud e será preenchida em todos os dispositivos com sessão iniciada na mesma conta de iCloud. Pode pedir a Siri que lhe mostre as suas palavras-passe guardadas, que pode ver depois de introduzir a palavra-passe de autenticação do Mac. Em alternativa, vá a Safari > Preferências e clique em Palavras-passe. As palavras-passe reutilizadas estão assinaladas na lista de palavras-passe, para que possa substituí-las facilmente por palavras-passe seguras.
Perguntar a Siri Diga, por exemplo: “Show me my password.”
Nota: Siri pode não estar disponível em todos os idiomas ou em todas as regiões, e as funcionalidades podem variar de acordo com a localização.
Configurar preferências para os seus sites favoritos. Se passa a vida a ajustar as definições para determinados websites, pode usar as preferências do Safari para guardar essas definições. Pode ativar o bloqueador de conteúdo, ativar o modo Leitor, permitir notificações, definir uma ampliação específica da página, etc., apenas para os websites que selecionar. Ao visitar um website, selecione Safari > Definições deste site ou use o clique secundário (ou seja, clique bom o botão direito) no URL no campo de pesquisa inteligente.
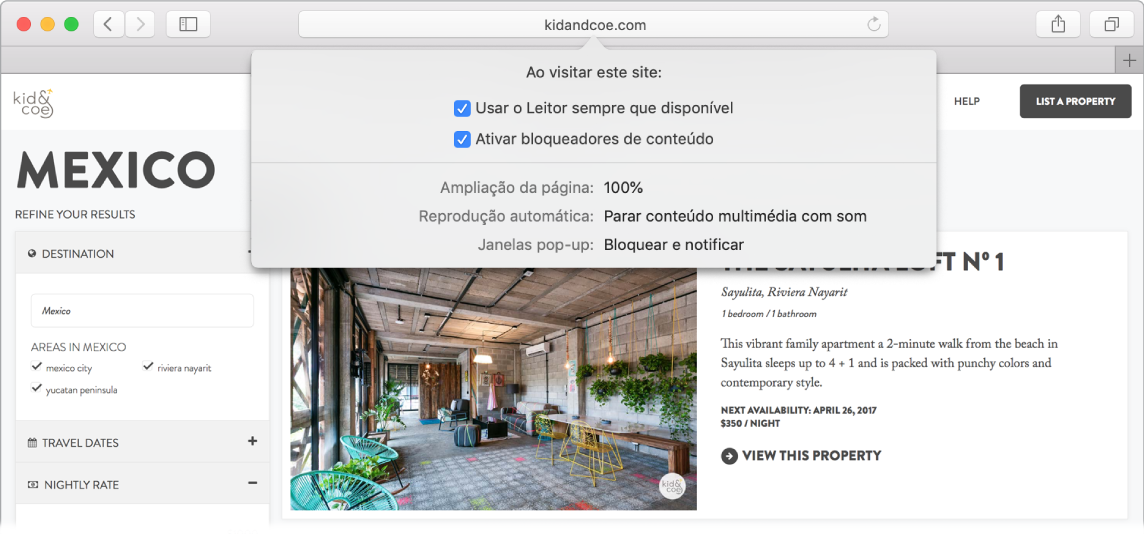
Dica: numa página web, clique com pressão numa palavra para ver a respetiva definição ou um artigo da Wikipédia (quando disponível). Experimente clicar com pressão em texto também noutras aplicações, como Mensagens ou o Mail, para ver mais informação.
Pagar com Apple Pay. Quando faz compras online num site que aceita Apple Pay, basta clicar no botão Apple Pay para pagar. Para completar a transação, use Touch ID, Face ID ou o código no iPhone, ou carregue duas vezes no botão lateral do Apple Watch depois de o desbloquear. No MacBook Pro, coloque o dedo no sensor do Touch ID para finalizar a compra.
Use a Touch Bar. Toque na seta para a esquerda ou para a direita na Touch Bar para recuar ou avançar. Toque em ![]() para abrir um novo separador.
para abrir um novo separador.

Para percorrer os separadores abertos, toque no explorador de separadores na Touch Bar.

Toque no campo de pesquisa ![]() na Touch Bar e, em seguida, toque num favorito para o abrir. Quando terminar, toque em
na Touch Bar e, em seguida, toque num favorito para o abrir. Quando terminar, toque em ![]() para voltar à Touch Bar inicial.
para voltar à Touch Bar inicial.

Personalize a Touch Bar com os seus controlos favoritos (selecione Visualização > Personalizar Touch Bar).
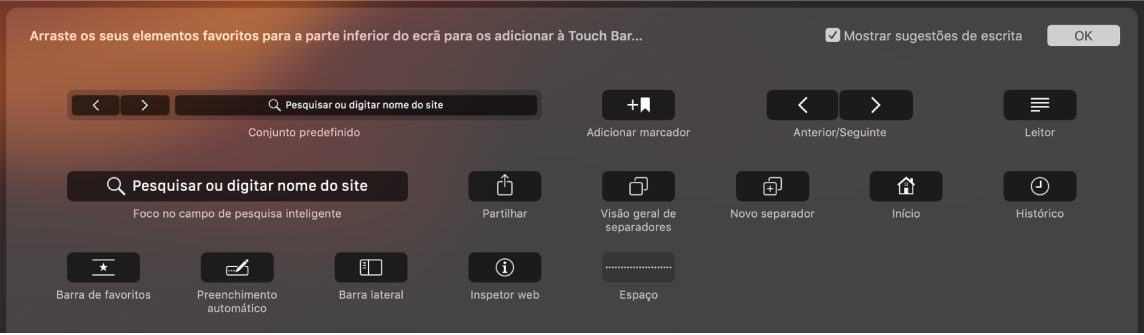
consulte Personalizar a Touch Bar no MacBook Pro.
Saiba mais. Consulte o Manual do Utilizador do Safari.