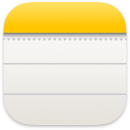 Notas
Notas
As notas não são só texto. Tome nota de ideias ou adicione listas, imagens, hiperligações e muito mais. As pastas partilhadas permitem-lhe partilhar uma pasta completa de notas com um grupo e todos podem participar.
Perguntar a Siri Diga, por exemplo: “Create a new note.”
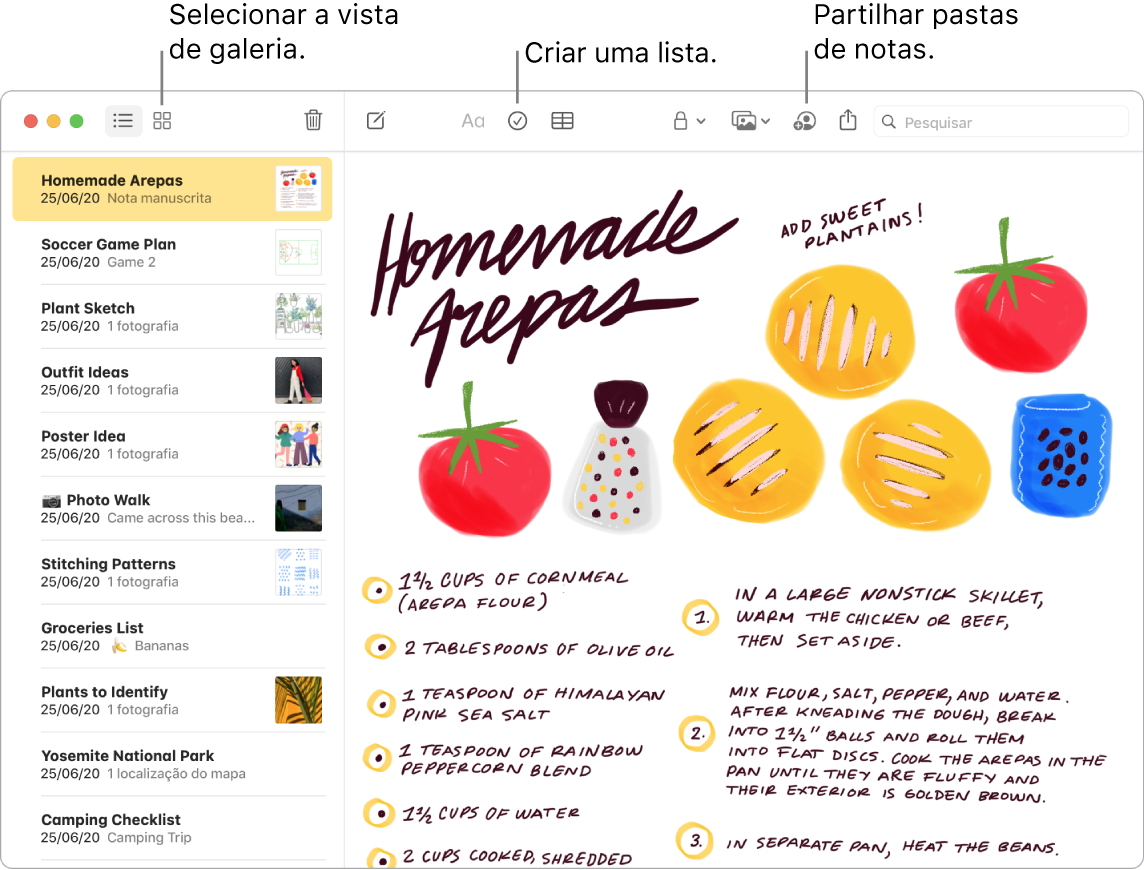
Dica: quando tem sessão iniciada com o seu ID Apple e iCloud está ativado para Notas, as notas são mantidas atualizadas em todos os dispositivos — por isso, pode criar uma lista de afazeres no Mac e, depois, ir marcando os elementos concluídos no iPhone em qualquer lugar.
Personalizar a barra de ferramentas. Clique com o botão direito em qualquer lugar na barra de ferramentas para abrir a janela personalizada. Arraste os elementos favoritos para a barra de ferramentas como preferir.
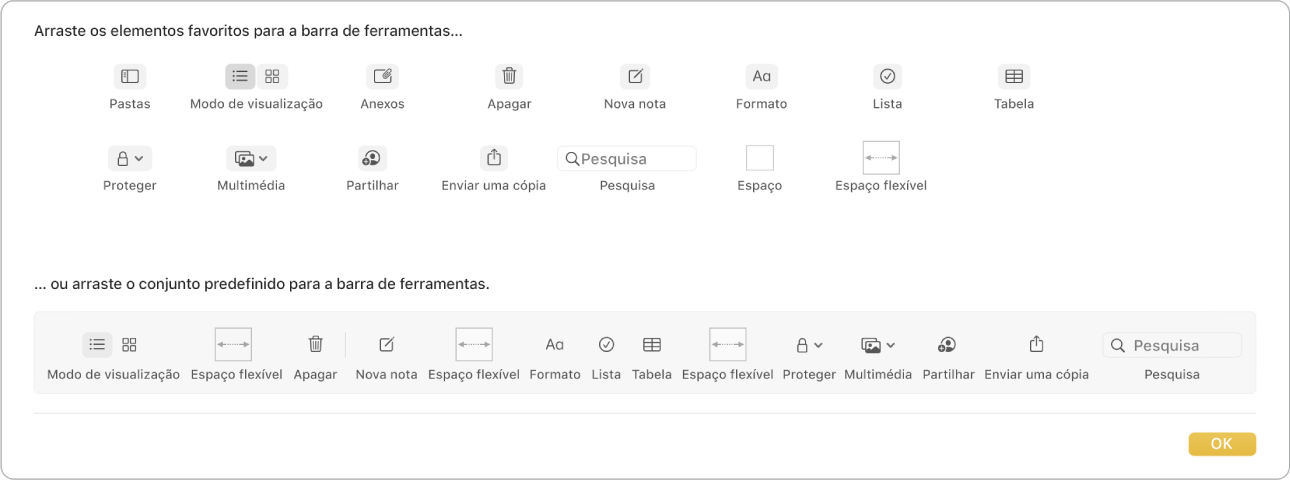
Marque os elementos da lista como concluídos. Clique no botão Lista ![]() para adicionar uma lista interativa a uma nota, o qual envia automaticamente os elementos assinalados para o fim da lista. Selecione Formatação > Mais > Desassinalar tudo para desassinalar todos os elementos da lista e começar de novo — é perfeito para reutilizar as listas de compras semanais.
para adicionar uma lista interativa a uma nota, o qual envia automaticamente os elementos assinalados para o fim da lista. Selecione Formatação > Mais > Desassinalar tudo para desassinalar todos os elementos da lista e começar de novo — é perfeito para reutilizar as listas de compras semanais.
Adicione fotografias, vídeos e muito mais. Arraste uma fotografia, um vídeo, um PDF ou outro documento da secretária. Selecione Janela > Navegador de fotografias, para adicionar elementos da biblioteca de Fotografias a uma nota.
Adicionar uma tabela. Clique no botão Tabela ![]() para adicionar uma tabela à nota. Pode inclusivamente copiar uma tabela de uma página web ou de outra aplicação e colá-la na nota.
para adicionar uma tabela à nota. Pode inclusivamente copiar uma tabela de uma página web ou de outra aplicação e colá-la na nota.
Proteger uma nota. Pode definir uma palavra-passe para proteger as notas que não pretende que sejam visualizadas por outras pessoas. Para definir uma palavra-passe, selecione Notas > Preferências e, em seguida, clique em “Definir palavra-passe”. Para proteger uma nota, selecione nota e, em seguida, selecione Ficheiro > Proteger nota.
Use a Touch Bar. Toque em ![]() para criar uma nota nova. Toque em
para criar uma nota nova. Toque em ![]() para adicionar um elemento de lista à nota.
para adicionar um elemento de lista à nota.

Toque nas sugestões de escrita para adicionar texto.

Toque em ![]() para visualizar os botões de formatação de texto, para alinhar o texto à esquerda ou à direita, assim como para aplicar negrito, itálico ou sublinhado.
para visualizar os botões de formatação de texto, para alinhar o texto à esquerda ou à direita, assim como para aplicar negrito, itálico ou sublinhado.

Toque em ![]() para usar os estilos de parágrafo, incluindo títulos, listas numeradas ou listas com marcas.
para usar os estilos de parágrafo, incluindo títulos, listas numeradas ou listas com marcas.

Saiba mais. Consulte o Manual do Utilizador de Notas.