Magic Keyboard para o MacBook Pro
O Magic Keyboard com Touch ID tem funcionalidades integradas que simplificam a introdução de emoji, a mudança do idioma do teclado, o bloqueio do MacBook Pro e a realização de muitas funções do sistema tocando numa tecla. Ao configurar o Touch ID, pode usar a impressão digital para desbloquear o MacBook Pro, para bloquear rapidamente o ecrã, para iniciar sessão num site ou numa aplicação com um código de acesso ou para efetuar compras na App Store, na aplicação TV e em Apple Books, assim como em sites que suportam Apple Pay.
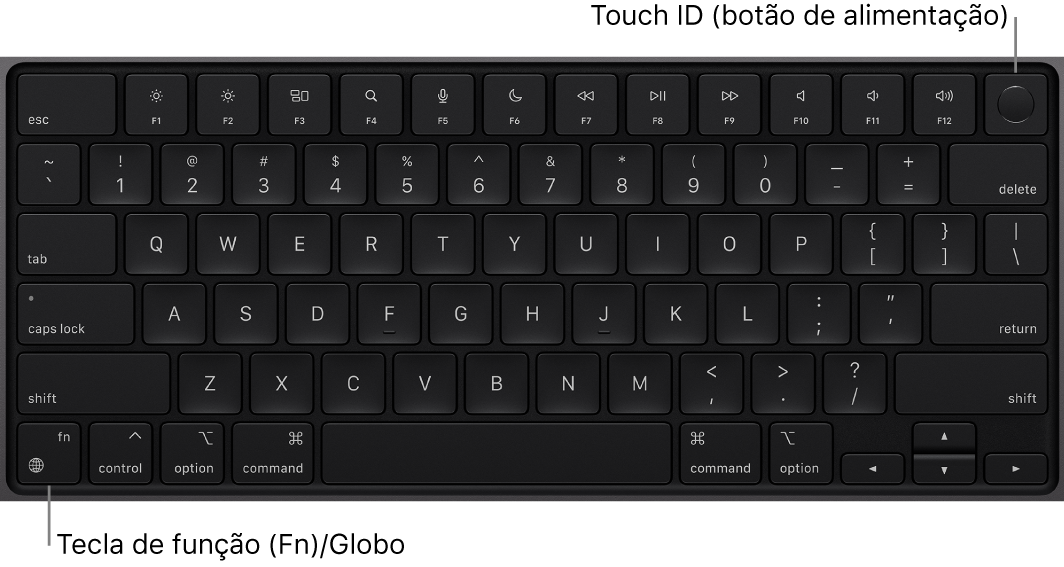
Configurar o Touch ID. Pode configurar o Touch ID durante a configuração ou posteriormente em “Touch ID e palavra-passe” nas Definições do Sistema. Encontrará informação adicional sobre o Touch ID em Usar o Touch ID no Mac no Manual de Utilização do macOS.
Ligar o MacBook Pro. Levante a tampa, prima o Touch ID (o botão de alimentação) ou prima qualquer outra tecla.
Usar o Touch ID. Após configurar o Touch ID, quando iniciar ou reiniciar o computador pela primeira vez é necessário digitar a palavra-passe para iniciar sessão. Após o primeiro início de sessão, sempre que lhe for pedida a palavra-passe na mesma sessão, basta colocar levemente o dedo no sensor do Touch ID para se autenticar. Também é possível usar o Touch ID para fazer compras online com segurança através do Apple Pay. Encontrará informação adicional sobre o Apple Pay em Usar a Carteira e Apple Pay no Manual de Utilização do macOS.
Bloquear o MacBook Pro. Prima a tecla Touch ID para bloquear rapidamente o ecrã.
Desligar o MacBook Pro. Para desligar o MacBook Pro, selecione o menu Apple ![]() > Desligar. Para colocar o MacBook Pro em pausa, selecione o menu Apple
> Desligar. Para colocar o MacBook Pro em pausa, selecione o menu Apple ![]() > Pausar.
> Pausar.
Usar as teclas de função no MacBook Pro. As teclas de função na linha superior do MacBook Pro fornecem atalhos para estas funções do sistema comuns:
Brilho (F1, F2): prima
 ou
ou  para reduzir ou aumentar o brilho do ecrã.
para reduzir ou aumentar o brilho do ecrã.Mission Control (F3): prima
 para ver o que está em execução no MacBook Pro, incluindo todos os seus espaços e todas as janelas abertas.
para ver o que está em execução no MacBook Pro, incluindo todos os seus espaços e todas as janelas abertas.Pesquisa Spotlight (F4): prima
 para abrir o Spotlight e pesquisar algo no MacBook Pro.
para abrir o Spotlight e pesquisar algo no MacBook Pro.Ditado/Siri (F5): prima
 para ativar o ditado — pode ditar texto onde for possível escrever (por exemplo, na aplicação Mensagens, Mail, Pages e noutras aplicações). Para ativar Siri, prima e mantenha premido
para ativar o ditado — pode ditar texto onde for possível escrever (por exemplo, na aplicação Mensagens, Mail, Pages e noutras aplicações). Para ativar Siri, prima e mantenha premido  e, em seguida, faça imediatamente o seu pedido.
e, em seguida, faça imediatamente o seu pedido.Não incomodar (F6): prima
 para ativar ou desativar Não incomodar. Quando a funcionalidade Não incomodar está ativada, não irá ver nem ouvir as notificações no MacBook Pro, mas poderá consultá-las mais tarde na central de notificações. Encontrará informação adicional em Central de notificações.
para ativar ou desativar Não incomodar. Quando a funcionalidade Não incomodar está ativada, não irá ver nem ouvir as notificações no MacBook Pro, mas poderá consultá-las mais tarde na central de notificações. Encontrará informação adicional em Central de notificações.Multimédia (F7, F8, F9): prima
 para retroceder,
para retroceder,  para reproduzir ou colocar em pausa, ou
para reproduzir ou colocar em pausa, ou  para avançar rapidamente numa música, filme ou diaporama.
para avançar rapidamente numa música, filme ou diaporama.Tirar o som (F10): prima
 para cortar o som das colunas integradas ou da entrada de 3,5 mm para auscultadores.
para cortar o som das colunas integradas ou da entrada de 3,5 mm para auscultadores.Volume (F11, F12): prima
 ou
ou  para diminuir ou aumentar o volume do som das colunas integradas, da ficha de 3,5 mm para auscultadores ou do dispositivo de áudio Bluetooth.
para diminuir ou aumentar o volume do som das colunas integradas, da ficha de 3,5 mm para auscultadores ou do dispositivo de áudio Bluetooth.
Nota: As teclas de função podem efetuar ações para aplicações específicas ou podem ter funções alternativas, por exemplo, a tecla F11 pode ocultar todas as janelas abertas e mostrar a secretária. Para acionar a função alternativa associada a uma tecla, mantenha premida a tecla de função (Fn)/globo ![]() enquanto prime uma tecla de função.
enquanto prime uma tecla de função.
Ajustar definições de teclado. Para especificar opções para o teclado e a tecla de função (Fn)/Globo ![]() , abra as Definições do Sistema e, em seguida, clique em Teclado na barra lateral. Pode alterar o brilho e a retroiluminação do teclado; selecione se premir a tecla de função (Fn)/globo
, abra as Definições do Sistema e, em seguida, clique em Teclado na barra lateral. Pode alterar o brilho e a retroiluminação do teclado; selecione se premir a tecla de função (Fn)/globo ![]() mostra o seletor de emoji/visualizador de caracteres, altera o tipo de teclado ou inicia o ditado; ajusta os atalhos de teclado, etc. Encontrará mais informação acerca das definições do teclado em Alterar definições do teclado no Mac.
mostra o seletor de emoji/visualizador de caracteres, altera o tipo de teclado ou inicia o ditado; ajusta os atalhos de teclado, etc. Encontrará mais informação acerca das definições do teclado em Alterar definições do teclado no Mac.
Usar emoji e símbolos. Prima a tecla de função (Fn)/globo ![]() para abrir o seletor de emojis (se configurou essa opção nas definições de Teclado). Quando o seletor de emoji está aberto, explore os emoji por categorias ou com a pesquisa e insira símbolos, tal como ideogramas.
para abrir o seletor de emojis (se configurou essa opção nas definições de Teclado). Quando o seletor de emoji está aberto, explore os emoji por categorias ou com a pesquisa e insira símbolos, tal como ideogramas.
Saiba mais acerca dos atalhos de teclado. Pode premir combinações de teclas para efetuar rapidamente determinadas tarefas no MacBook Pro ou fazer algumas ações que faria normalmente ao usar um rato ou trackpad. Por exemplo, prima Comando + C para copiar texto selecionado e, depois, clique onde pretende colar o texto e prima Comando + V. Encontrará uma lista de atalhos usados frequentemente em Atalhos de teclado no Mac. Se o Mac for novidade para si, pode ter interesse em O Mac é novidade para si?.