Estabelecer ligação a outras pessoas
Pode estabelecer ligação com outras pessoas através de FaceTime e outras aplicações de videoconferência no MacBook Pro.
Usar o FaceTime
Esteja onde estiver, em casa ou em viagem, utilize o FaceTime para falar com uma pessoa ou com um grupo inteiro, independentemente do dispositivo que está a usar. Além disso, com uma ligação Wi-Fi, pode atender e efetuar chamadas no seu MacBook Pro. Pode igualmente receber e enviar mensagens SMS.
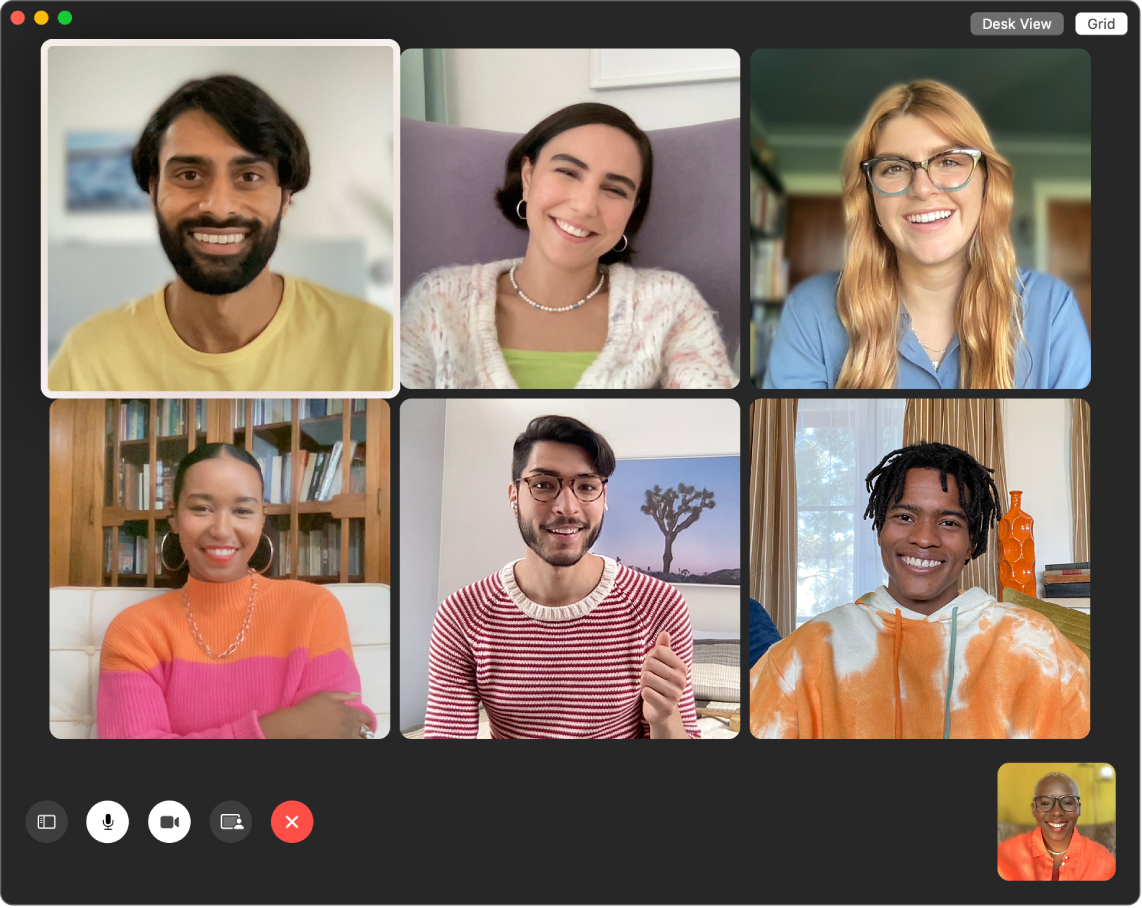
Efetuar uma chamada FaceTime. Use a câmara FaceTime HD integrada no Mac para fazer chamadas FaceTime vídeo. Clique em “Nova chamada FaceTime”, digite um nome, número de telefone ou endereço de e-mail da pessoa a quem pretende ligar e, em seguida, clique em “FaceTime”. Caso não seja conveniente fazer uma chamada de vídeo, clique no menu pop-up e selecione “FaceTime áudio” para fazer uma chamada só de áudio. Quando recebe um convite do FaceTime, é possível selecionar o acesso com vídeo ou apenas áudio.
Usar o FaceTime com um grupo. Pode fazer chamadas de grupo com até 32 pessoas ligadas ao mesmo tempo. Crie uma hiperligação única para partilhar com um grupo. Clique em “Criar hiperligação”. Copie a hiperligação para o Clipboard ou partilhe diretamente com amigos na aplicação Mensagens ou Mail. Agora pode usar uma hiperligação para aceder a chamadas FaceTime em dispositivos que não sejam da Apple.
Configurar o FaceTime para chamadas telefónicas. No iPhone (iOS 9 ou posterior), vá a Definições > Telefone e ative as chamadas por Wi-Fi. De seguida, no Mac, abra o FaceTime. Vá a Definições, selecione “Geral” e, em seguida, clique em “Chamadas do iPhone”. Consulte Configurar o iPhone e o Mac para chamadas telefónicas no Manual de Utilização do FaceTime.
Usar o FaceTime e Mensagens. Use a aplicação Mensagens para enviar mensagens de texto do MacBook Pro. Todas as mensagens aparecem no MacBook Pro, iPhone, iPad, iPod touch e Apple Watch, para que quando alguém lhe enviar mensagens de texto poder responder-lhes com o dispositivo que tiver mais à mão. Consulte Configurar o iPhone para receber mensagens SMS no Mac no Manual de Utilização da aplicação Mensagens.
Adicionar efeitos à videoconferência
Tem vários efeitos de vídeo à escolha que melhoram a experiência de videoconferência quando usa uma aplicação que captura vídeo, como o FaceTime, e uma câmara compatível.
Nota: é possível que só consiga usar determinados efeitos de vídeo consoante o modelo do Mac ou o iPhone que usa como webcam. Encontrará mais informação em Usar funcionalidades de videoconferência no Manual de Utilização do macOS.
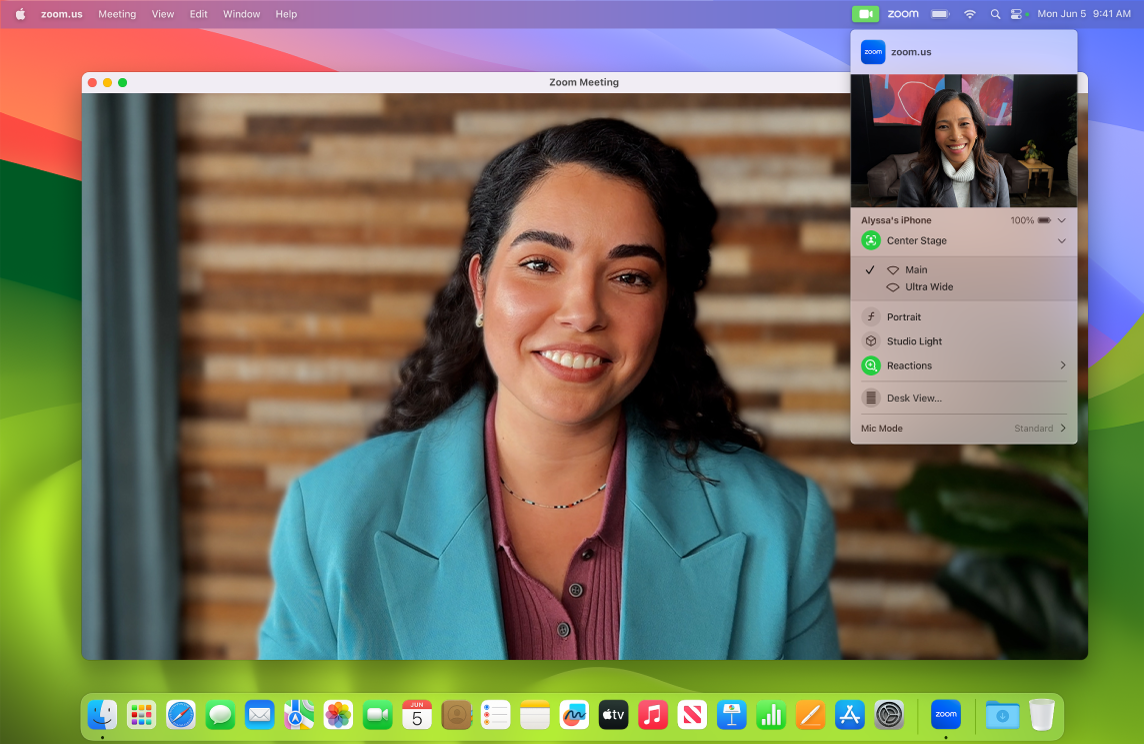
Melhorar o vídeo. Ajuste a desfocagem do fundo, a iluminação e outras definições de vídeo. Clique em ![]() na barra de menus e, depois, selecione uma opção para a câmara, como “Retrato”, “Enquadramento central” e “Luz de estúdio”.
na barra de menus e, depois, selecione uma opção para a câmara, como “Retrato”, “Enquadramento central” e “Luz de estúdio”.
Reagir à conversa. Adicione uma reação que preenche a moldura da câmara com divertidos efeitos 3D, como corações, confetes, fogo de artifício, etc. Clique em ![]() na barra de menus, clique no menu ao lado de “Reações” e, depois, escolha uma reação. Também pode partilhar uma reação apenas com um gesto com a mão. Certifique‑se de que o ícone junto a “Reações” está verde e consulte Usar efeitos de vídeo durante chamadas FaceTime no Manual de Utilização do FaceTime para ver uma lista de todos os gestos com a mão que pode usar para reagir.
na barra de menus, clique no menu ao lado de “Reações” e, depois, escolha uma reação. Também pode partilhar uma reação apenas com um gesto com a mão. Certifique‑se de que o ícone junto a “Reações” está verde e consulte Usar efeitos de vídeo durante chamadas FaceTime no Manual de Utilização do FaceTime para ver uma lista de todos os gestos com a mão que pode usar para reagir.
Escolher facilmente o ecrã que pretende partilhar. Quando está numa chamada com FaceTime ou outra aplicação de videoconferência suportada, pode partilhar facilmente uma aplicação ou várias aplicações a partir da janela onde está. Mantenha o cursor sobre ![]() no canto superior esquerdo da janela e, depois, clique em “Partilhar em [nome da aplicação de videoconferência]”.
no canto superior esquerdo da janela e, depois, clique em “Partilhar em [nome da aplicação de videoconferência]”.
Sobrepor o seu vídeo e o ecrã partilhado. Pode escolher dois tamanhos de sobreposição: grande e pequena. A sobreposição grande mantém o foco em si, com o seu ecrã emoldurado junto a si numa camada diferente, ao passo que a sobreposição pequena apresenta a sua imagem num balão móvel sobre o ecrã partilhado. clique em ![]() na barra de menus e, depois, escolha “Grande” ou “Pequena” em “Sobreposição de apresentação”.
na barra de menus e, depois, escolha “Grande” ou “Pequena” em “Sobreposição de apresentação”.
Saiba mais. Consulte Utilizar o iPhone como uma webcam no Manual de Utilização do macOS.
Partilhar experiências com SharePlay
Com o SharePlay, o utilizador e os seus amigos e familiares podem ouvir música, ver programas de TV e filmes ou ver conteúdo juntos. Os seus amigos podem participar no iPhone (iOS 15 ou posterior), iPad (iPadOS 15 ou posterior) ou Mac com macOS Monterey ou posterior instalado. Também pode ver conteúdo na Apple TV (tvOS 15 ou posterior) enquanto está a conversar com os amigos noutro dispositivo.
Nota: algumas aplicações compatíveis com SharePlay necessitam de uma assinatura para participar. Nem todas as funcionalidades e conteúdos estão disponíveis em todos os países ou regiões.
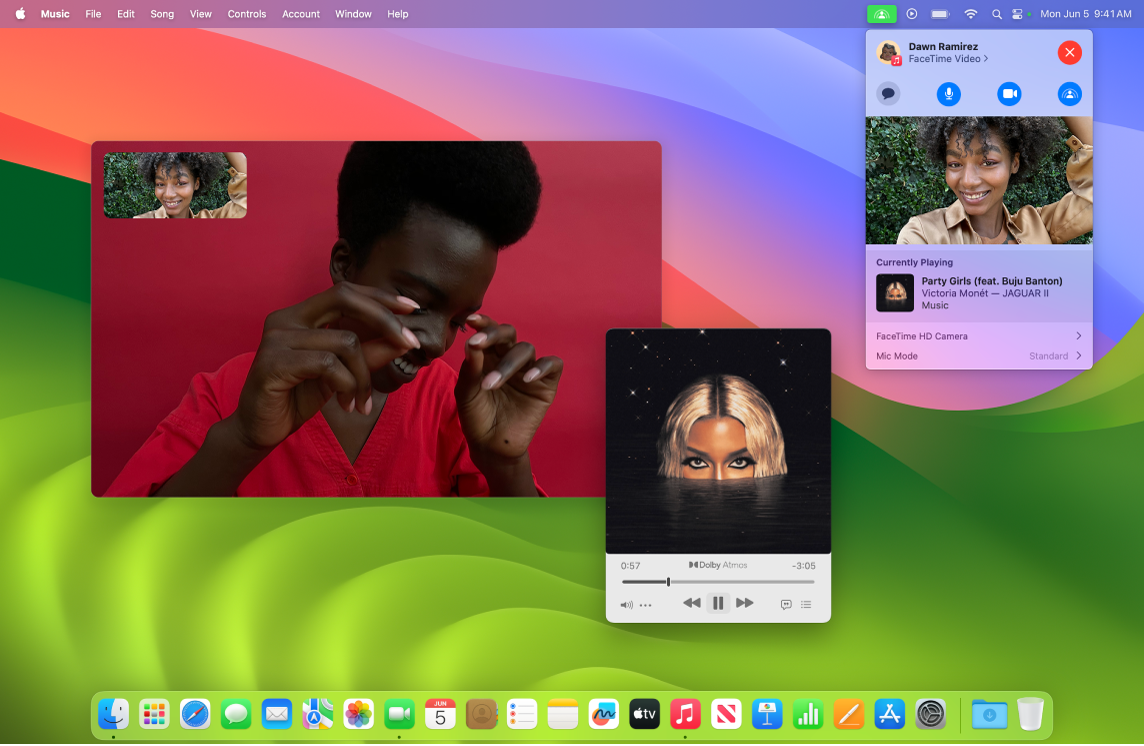
Iniciar com o FaceTime. Inicie uma chamada FaceTime, convide amigos, família ou colegas e, em seguida, use o SharePlay ![]() com eles. Pode adicionar uma hiperligação do SharePlay ao tópico da aplicação Mensagens.
com eles. Pode adicionar uma hiperligação do SharePlay ao tópico da aplicação Mensagens.
Ver juntos. Coloque filmes, programas de TV, vídeos da web e muito mais nas suas chamadas FaceTime de grupo e desfrute da ligação com outras pessoas enquanto estão a assistir juntos ao vídeo. Se pausar, rebobinar, avançar rapidamente ou passar para uma cena diferente, a reprodução de todas as pessoas permanece sincronizada. Com o volume inteligente, o áudio é ajustado automaticamente para que lhe seja possível continuar a conversar durante a visualização. Consulte Usar o SharePlay para ver e ouvir em conjunto no FaceTime no Manual de Utilização do FaceTime.
Ouvir juntos. Partilhe música com os seus amigos diretamente nas chamadas FaceTime ou organize uma festa de dança em grande. Ao ouvirem juntos, qualquer pessoa na chamada pode adicionar músicas à fila de espera partilhada. Os controlos de reprodução são partilhados por todos na chamada e, durante a audição com o volume inteligente, o utilizador e todas as outras pessoas podem conversar sem que tenham de gritar.
Partilhe o seu ecrã. Use o SharePlay no FaceTime para colocar páginas web, aplicações e muito mais na sua conversa. Tudo o que aparece no ecrã pode fazer parte de um momento partilhado. Explorem juntos os aluguéis para férias, comprem vestidos de damas de honor, ensinem uma nova competência ou apresentem um diaporama na aplicação Fotografias. Selecione uma única janela para partilhar ou partilhe o ecrã completo. Consulte Utilizar o SharePlay para partilhar ecrãs no FaceTime Manual de Utilização do FaceTime.