A Dock no Mac
A Dock, na parte inferior do ecrã, é um local prático para ter à mão as aplicações e os documentos que usa com frequência.
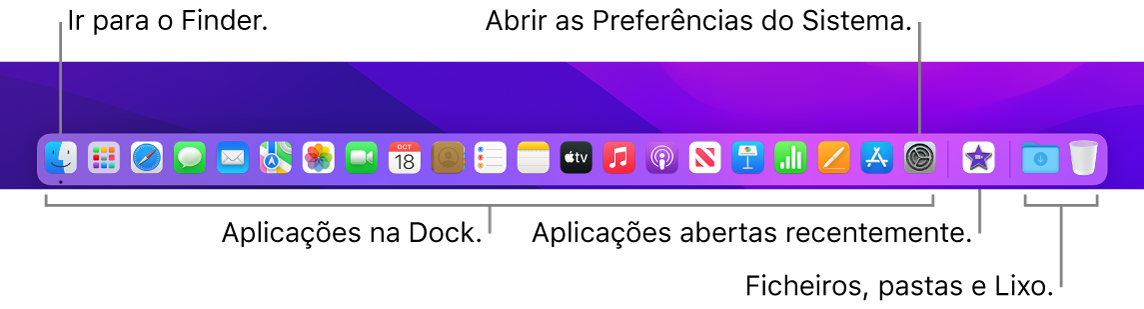
Abrir uma aplicação ou um ficheiro. Clique no ícone de uma aplicação na Dock ou clique no ícone do Launchpad ![]() na Dock para ver todas as aplicações no Mac e, em seguida, clique na aplicação pretendida. Também pode procurar uma aplicação com o Spotlight
na Dock para ver todas as aplicações no Mac e, em seguida, clique na aplicação pretendida. Também pode procurar uma aplicação com o Spotlight ![]() (no canto superior direito da barra de menus) e, em seguida, abrir a aplicação diretamente a partir dos resultados da pesquisa do Spotlight. As aplicações abertas recentemente aparecem na secção central da Dock.
(no canto superior direito da barra de menus) e, em seguida, abrir a aplicação diretamente a partir dos resultados da pesquisa do Spotlight. As aplicações abertas recentemente aparecem na secção central da Dock.
Fechar uma aplicação. quando clica no ponto vermelho no canto superior esquerdo da janela aberta, a janela fecha-se mas a aplicação continua aberta. As aplicações abertas têm um ponto preto por baixo na Dock. Para fechar uma aplicação, selecione “Sair de nome da aplicação” no menu da aplicação (por exemplo, na aplicação Mail, selecione “Sair do Mail” no menu da aplicação Mail). Em alternativa, prima Controlo enquanto clica no ícone da aplicação na Dock e clique em Sair.

Adicionar um elemento à Dock. Arraste o elemento e largue-o no local pretendido. Coloque as aplicações na secção à esquerda da Dock e os ficheiros ou pastas na secção à direita.
Remover um elemento da Dock. Arraste-o para fora da Dock. O elemento não é removido do MacBook Pro, apenas da Dock.
Ver tudo o que está aberto no Mac. Prima a tecla de Mission Control ![]() no teclado ou passe três dedos no trackpad para abrir o Mission Control. Veja as janelas abertas, espaços de secretária, aplicações em ecrã completo, etc. e alterne entre elas. Também é possível adicionar o ícone Mission Control
no teclado ou passe três dedos no trackpad para abrir o Mission Control. Veja as janelas abertas, espaços de secretária, aplicações em ecrã completo, etc. e alterne entre elas. Também é possível adicionar o ícone Mission Control ![]() à Dock. Consulte o artigo do Suporte Apple Utilizar o Mission Control no Mac.
à Dock. Consulte o artigo do Suporte Apple Utilizar o Mission Control no Mac.
Ver todas as janelas abertas de uma aplicação. Clique com pressão na Dock para ver todas as janelas abertas da aplicação.
Dica: clique em “Dock e barra de menus” nas Preferências do Sistema para alterar o aspeto e o comportamento da Dock. é possível aumentar ou reduzir a Dock, movê-la para o lado esquerdo ou direito do ecrã, defini-la para ficar oculta quando não está a ser usada, etc.
Saiba mais. Consulte Utilizar a Dock no Mac no Manual do Utilizador do macOS.