Configurar o MacBook Pro para novos utilizadores do Mac
Esta explicação abrange cada passo do processo de configuração e destina-se a ser usado em conjunto com o Assistente de Configuração.
Dica: é possível que seja necessário deslocar-se para selecionar uma opção para determinados passos. Se não tiver a certeza de como se desloca num Mac, basta passar dois dedos para cima e para baixo no trackpad. Se pretender ajustar os gestos mais tarde, saiba como fazer com o trackpad do MacBook Pro.
Antes de começar
Se tiver um iPhone ou iPad, tenha-os à mão durante a configuração, pois alguns passos podem necessitar de confirmação noutro dispositivo.
Tem a oportunidade de transferir dados de outro computador, tal como um computador com Windows, durante a configuração. Se pretender fazer isso, certifique-se de que tem o computador de onde pretende transferir os dados e de que está atualizado para a versão de software mais recente disponível.
O Assistente de Configuração facilita a configuração do MacBook Pro e não deve demorar muito tempo até terminar. No entanto, se optar por transferir dados, reserve tempo adicional.
Definir o idioma, país ou região e estabelecer ligação à rede Wi-Fi
Escolher o idioma. Isso define o idioma do Mac. Para alterar o idioma mais tarde, abra as Definições do Sistema, clique em “Idioma e Região” na barra lateral e, em seguida, selecione as suas opções.
Definir o país ou a região. Isso define o formato das datas, moedas, temperatura, etc. do Mac. Para alterar as definições mais tarde, abra as Definições do Sistema, clique em “Geral” na barra lateral, clique em “Idioma e Região” e, em seguida, selecione as suas opções.
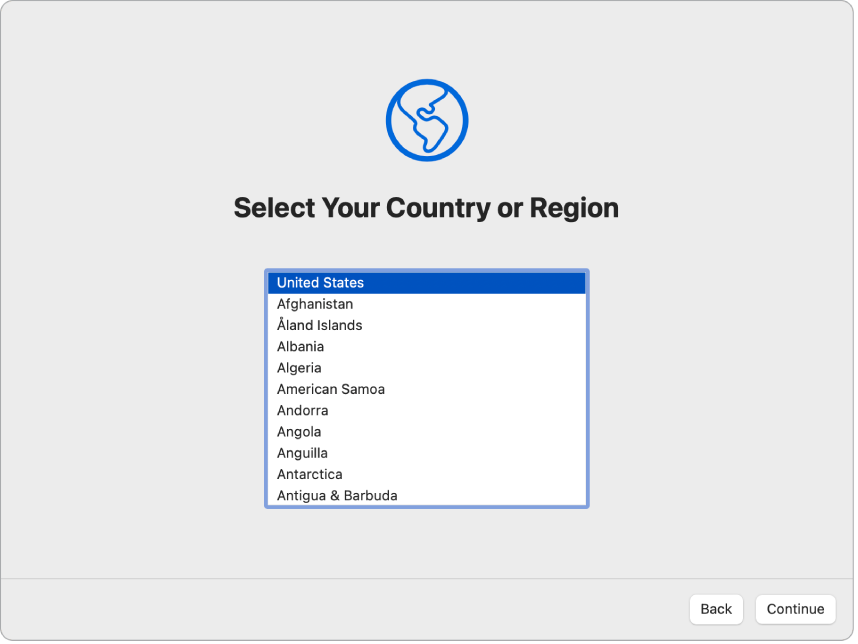
Ativar as funcionalidades de Acessibilidade. Visualize opções de acessibilidade para faculdades de Visão, Motricidade, Audição e Cognição ou clique em “Agora não”. Se pretender configurar o Mac com VoiceOver, prima a tecla Escape no teclado. Também pode fazer triplo clique no Touch ID, no botão superior direito no teclado, para ver opções de acessibilidade adicionais. Encontrará mais informação em Acessibilidade no Mac.
Estabelecer ligação a uma rede Wi‑Fi. Selecione a rede Wi-Fi e digite a palavra‑passe, se for necessário. Se estiver a usar a Ethernet, também pode clicar em “Outras opções de rede” e siga as instruções no ecrã. Necessita de um adaptador de Ethernet adicional para ligar o cabo Ethernet à porta USB-C no MacBook Pro, tal como o Adaptador USB-C para Ethernet Gigabit Belkin.
Para alterar a rede Wi-Fi mais tarde, abra as Definições do Sistema, clique em “Wi-Fi” na barra lateral e, em seguida, selecione uma rede e digite a palavra‑passe, se for necessário.
Nota: Durante a configuração, pode ser-lhe pedido que descarregue a versão mais recente do macOS. Siga as instruções de instalação e, depois, continue com o processo de configuração.
Transferir informação de outro computador
Pode migrar os dados, tal como ficheiros, contactos, contas, etc. de um computador com Windows para o novo Mac. Se tiver outro Mac de onde pretende transferir, consulte Transferir informação de outro Mac. Pode transferir os dados sem fios ou pode ligar o computador com Windows ao seu MacBook Pro com um cabo Ethernet.
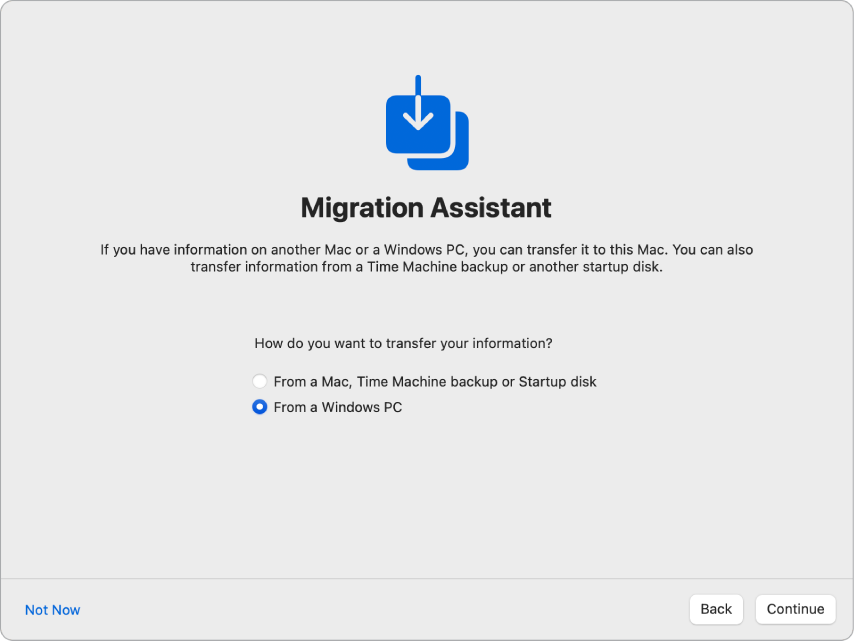
Antes de começar. Certifique-se de que o computador com Windows está atualizado com a versão de software mais recente disponível. Depois descarregue o Assistente de Migração no computador com Windows. Para descarregar o Assistente de Migração correto para o seu sistema operativo e saiba mais acerca deste processo, consulte Transferir do PC para o Mac com o Assistente de Migração.
Transferir dados sem fios. O computador com Windows e o novo Mac têm de estar ligados à mesma rede Wi‑Fi. Clique no computador com Windows no ecrã de configuração e siga as instruções.
Transferir dados com um cabo Ethernet. Ligue diretamente o computador com Windows ao Mac com um cabo Ethernet. Necessita de um adaptador de Ethernet para ligar o cabo à porta USB-C no MacBook Pro, tal como o Adaptador USB-C para Ethernet Gigabit Belkin. Pode necessitar de um adaptador para ligar o cabo Ethernet ao computador com Windows, consoante as suas portas. Após estarem ligados, clique no computador com Windows no ecrã de configuração e siga as instruções.
Transferir dados mais tarde. Também pode optar por não transferir os dados nesse momento. Se assim for, clique em “Agora não” na janela do Assistente de Migração. Para transferir dados após a configuração, consulte Transferir os seus dados para o novo MacBook Pro.
Iniciar sessão com o ID Apple e configurar a conta do computador
Iniciar sessão com o ID Apple. Se já tiver outro dispositivo Apple, com um iPhone ou iPad, provavelmente tem um ID Apple. Se não tem um ID Apple, pode criar um agora (é grátis).
O ID Apple consiste num endereço de e-mail e numa palavra-passe. É a conta usada para tudo o que está relacionado com a Apple, incluindo a App Store, a aplicação TV, iCloud, etc. O ID Apple não é o mesmo que o nome de utilizador e palavra-passe que usa para iniciar sessão na conta do computador Mac. Encontrará mais informação em ID Apple no Mac.
Dica: É melhor ter um ID Apple pessoal e não o partilhar.
Neste ecrã, proceda de qualquer uma das seguintes formas:
Se tiver um ID Apple: digite o endereço de e-mail e palavra-passe do seu ID Apple. Se tiver um iPhone ou iPad, é enviado um código de confirmação para este dispositivo. Se não tiver um iPhone ou iPad, é enviada uma mensagem SMS com um código de confirmação para o número de telefone associado ao seu ID Apple. Se não receber o código de confirmação ou não receber a mensagem SMS, siga os pedidos no ecrã.
Se não tiver um ID Apple: clique em “Criar novo ID Apple”.
Se não se lembrar do ID Apple ou da palavra-passe: clique em “Esqueceu‑se do ID Apple ou palavra‑passe”.
Se não pretender iniciar sessão com ou criar um ID Apple neste momento: clique em “Configurar depois”. Após a configuração, pode iniciar sessão com um ID Apple ou criar um novo ID Apple. Abra as Definições do Sistema e, em seguida, clique em “Iniciar sessão com o ID Apple” na barra lateral.
Nota: após iniciar sessão com o ID Apple, leia os termos e condições. Para aceitar, assinale a caixa e, em seguida, clique em “Aceitar” e continue.
Criar uma conta no computador. Adicione o seu nome e, em seguida, crie um nome e palavra-passe da conta, que podem depois ser usados para desbloquear o MacBook Pro ou aprovar outras ações. Pode adicionar uma pista opcional para ajudar a recuperar a palavra-passe da conta do computador em caso de esquecimento. Para alterar a imagem de início de sessão da conta, clique-lhe e, em seguida, selecione uma opção.
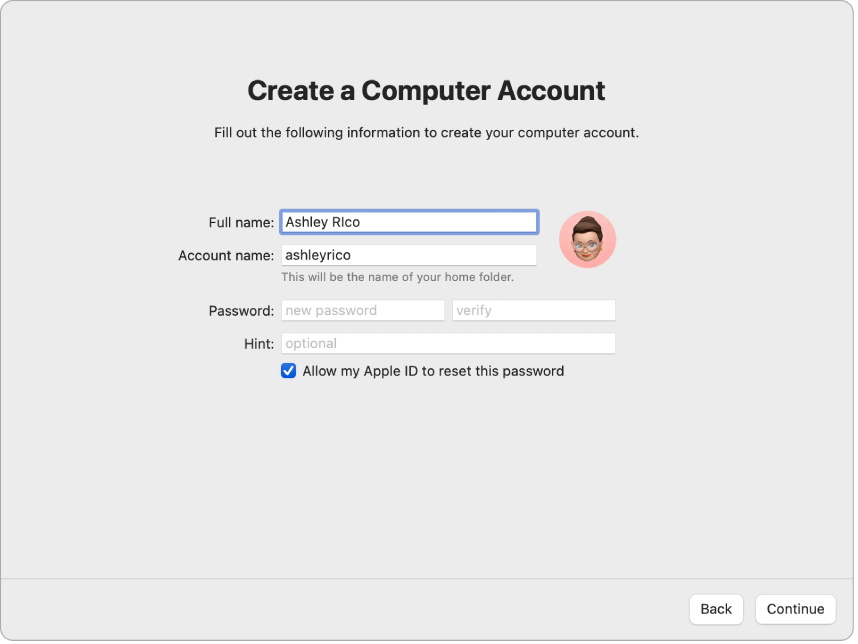
Nota: a conta do computador não é a mesmo que o seu ID Apple, no entanto, caso se esqueça da palavra-passe para desbloquear o Mac, pode usar o ID Apple para repor a palavra-passe, caso assinale essa opção durante a configuração.
O seu novo Mac
Se já configurou outro dispositivo com o iOS 15 ou posterior ou iPadOS 15 ou posterior, aparece um ecrã para configuração rápida, “O seu novo Mac”. Se não tiver um iPhone ou iPad com a versão de software correta, este passo não está visível. (Não tem a certeza de qual é a versão do software no iPhone ou iPad? Consulte Encontrar a versão do software no iPhone, iPad ou iPod.)
Ao usar “O seu novo Mac”, pode ignorar vários passos de configuração usando as definições armazenadas na sua conta iCloud. Para usar as definições atuais, clique em “Continuar”. O processo de configuração passa para Configurar o Touch ID e o Apple Pay..
Se pretender personalizar as definições do seu novo MacBook Pro, clique em "Personalizar definições" e continue para o próximo passo.
Personalizar a privacidade do Mac e as definições de segurança, ativar o Tempo de ecrã e ativar Siri
Ativar serviços de localização. Selecione se permite que aplicações como Mapas usem a localização do Mac. Para alterar as definições do serviço de localização abra as Definições do Sistema, clique em "Privacidade e Segurança" na barra lateral e, em seguida, clique em "Serviços de localização" e selecione as suas opções.
Se optar por não ativar os Serviços de localização, é apresentado um ecrã para selecionar o fuso horário.
Partilhar análise com a Apple e os Programadores. Escolha se pretende enviar diagnósticos e dados à Apple e se a Apple pode partilhar dados de falhas e utilização com os programadores. Para alterar estas definições mais tarde, abra as Definições do Sistema, clique em “Privacidade e Segurança” na barra lateral, clique em “Análise e melhorias” (pode ter de se deslocar para baixo) e selecione as opções.
Configurar Tempo de ecrã. O Tempo de ecrã permite-lhe ver a sua utilização diária e semanal do MacBook Pro, definir limites para a utilização de determinadas aplicações, gerir o tempo de ecrã das crianças, etc. Para o ativar, clique em “Continuar”; caso contrário clique em “Configurar depois”. Se optar por a configurar posteriormente, abra as Definições do Sistema e clique em Tempo de ecrã na barra lateral para selecionar as suas opções. Encontrará mais informação sobre opções e detalhes em Tempo de ecrã no Mac.
Proteger os dados com o FileVault. O FileVault ajuda a proteger os seus dados. Durante a configuração, pode optar por ativar o FileVault para proteger os seus dados e pode optar por permitir que a conta iCloud desbloqueie o disco quando se esquecer da sua palavra-passe. Para saber mais acerca do FileVault e como o configurar mais tarde, consulte Cifrar os dados do Mac com o FileVault.
Ativar Siri e “Hey Siri.” É possível ativar Siri e “Hey Siri” (para poder enunciar os pedidos a Siri) durante a configuração. Para configurar Siri, clique em “Ativar Perguntar a Siri”. Para configurar “Hey Siri”, enuncie diversos comandos de Siri quando lhe for solicitado. Para ativar Siri e “Hey Siri” mais tarde, abra as Definições do Sistema, clique em “Siri e Spotlight” na barra lateral e selecione as suas opções. Encontrará mais informação acerca de Siri em Siri no Mac.
Também pode optar por partilhar o áudio com a Apple para melhorar Siri durante a configuração. Pode alterar mais tarde se pretende ou não partilhar o áudio. Abra as Definições do Sistema, clique em “Privacidade e Segurança” na barra lateral, clique em “Análise e melhorias” (pode ter de se deslocar para baixo) e selecione as opções.
Configurar o Touch ID e o Apple Pay.
Configurar o Touch ID. Pode adicionar uma impressão digital ao Touch ID (na parte superior direita do teclado) durante a configuração, que pode usar para desbloquear o MacBook Pro, autorizar compras com Apple Pay e iniciar sessão em algumas aplicações de terceiros. Siga as instruções no ecrã para configurar o Touch ID. Para configurar o Touch ID mais tarde ou para adicionar mais impressões digitais, abra as Definições do Sistema e, em seguida, clique em “Touch ID e palavra-passe” na barra lateral. Para adicionar uma impressão digital, clique em ![]() e siga as instruções apresentadas no ecrã.
e siga as instruções apresentadas no ecrã.
Encontrará mais informação em Utilizar o Touch ID no Mac no Manual de Utilização do macOS.
Configurar o Apple Pay. Se configurar o Touch ID, pode configurar o Apple Pay e adicionar um cartão de débito, de crédito ou de cliente que pode ser usado para efetuar compras com o Touch ID. Digite os detalhes do cartão e siga os pedidos no ecrã. Se já utiliza um cartão para compras de multimédia, poderá ter de confirmar primeiro esse cartão.
Para configurar Apple Pay e adicionar mais cartões depois, abra as Definições do Sistema e, depois, clique em Wallet e Apple Pay. Siga os passos indicados para configurar o Apple Pay.
Nota: é a entidade emitente do cartão que determina a elegibilidade do seu cartão para utilização com o Apple Pay, e poderá ser-lhe pedida informação adicional para completar o processo de confirmação. muitos cartões de crédito e de débito podem ser usados com o Apple Pay. Encontrará informação sobre a disponibilidade do Apple Pay e as atuais entidades emitentes de cartões no artigo do Suporte Apple Bancos associados ao Apple Pay.
Definir o aspeto da secretária
Escolha o tipo de apresentação. Selecione Claro, Escuro ou Automático para o aspeto da secretária. Posteriormente, se pretender alterar a opção que faz durante a configuração, abra as Definições do Sistema, clique em “Aspeto” e, em seguida, selecione uma opção. Também é possível configurar as definições de aspeto, tal como a cor de realce ou o tamanho dos ícones da barra lateral.
Nota: se optar pela configuração rápida com “O seu novo Mac”, pode ignorar este passo.
Configuração concluída
O MacBook Pro está pronto a usar. Consulte Quando terminar a configuração do MacBook Pro para os próximos passos.