 Mail
Mail
O Mail permite gerir todas as contas de e-mail a partir de uma única aplicação. Funciona com serviços de e-mail populares como iCloud, Gmail, Yahoo Mail e AOL Mail.
E-mail único. Já não suporta ter de iniciar sessão em vários sites para consultar as suas contas de e-mail? Configure o Mail com todas as suas contas para poder ver todas as suas mensagens num único lugar. Selecione Mail > Adicionar conta.
Perguntar a Siri Diga, por exemplo: “Email Laura about the trip.”
Encontrar a mensagem certa. Digite texto no campo de pesquisa para ver sugestões das mensagens que melhor correspondem à consulta. O macOS Ventura inclui um novo campo de pesquisa que fornece resultados mais precisos, sabe quando comete erros ortográficos e pesquisa por sinónimos para os seus termos de pesquisa. A pesquisa inteligente permite-lhe visualizar uma vista mais rica de conteúdo partilhado e muito mais conforme pesquisa as mensagens de e-mail.
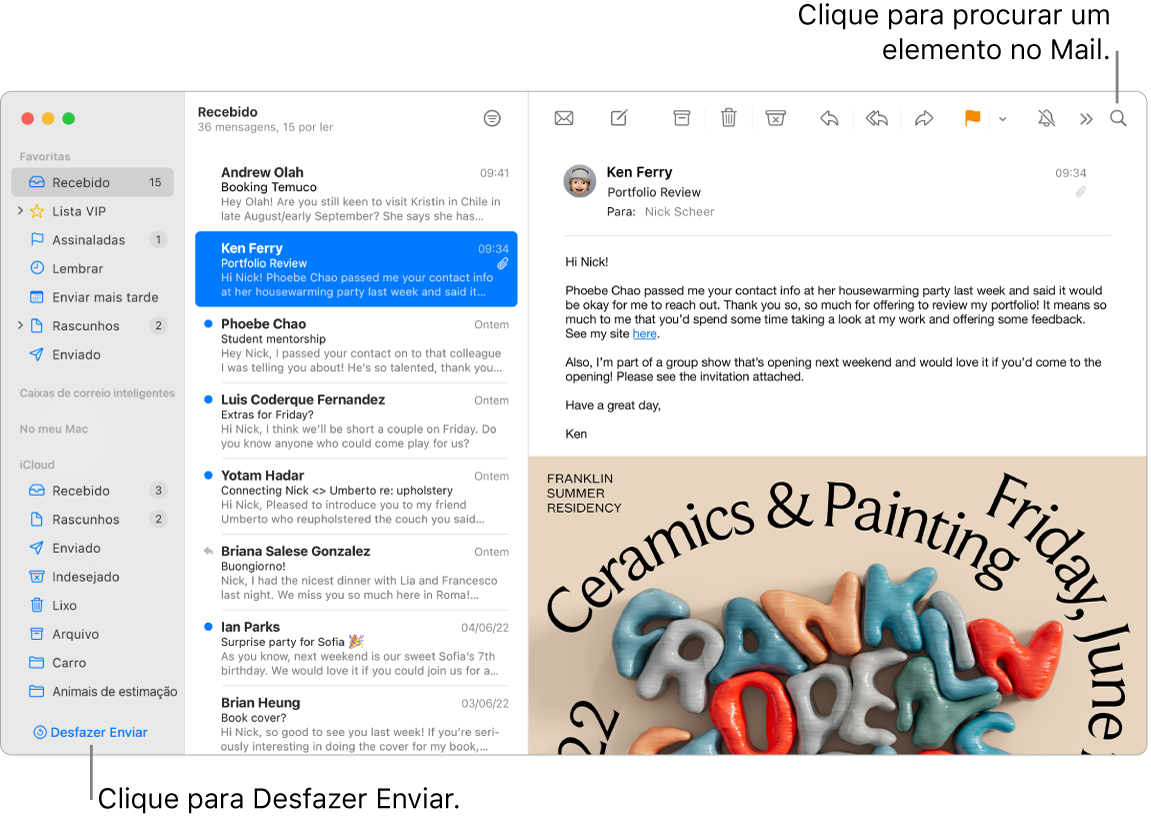
Gerir as mensagens. Veja apenas as mensagens que pretende ver na caixa de e-mail recebido. Pode bloquear as mensagens de remetentes específicos ao mover as respetivas mensagens diretamente para o Lixo, silenciar conversas de e-mail demasiado ativas e anular a assinatura de listas de correio diretamente no Mail.
Envio agendado. Com o macOS Ventura, pode agendar um e-mail para ser enviado no momento perfeito. Ao compor uma mensagem, clique no menu suspenso ao lado do botão Enviar. Selecione uma das horas sugeridas na lista ou “Enviar mais tarde” para personalizar a data e hora.
Desfazer envio. Anule facilmente o envio de uma mensagem de e-mail que acabou de enviar antes que seja recebida na caixa de entrada do destinatário. Clique em “Desfazer Enviar” na parte inferior da barra lateral no Mail dentro de 10 segundos após o envio. Também é possível personalizar o tempo que tem para anular o envio de um e-mail. Vá a Definições do Mail > Compor e, em seguida, selecione uma opção no menu pop-up ao lado de “Intervalo para desfazer envio”.
Permanecer eficiente e organizado. O Mail envia-lhe uma notificação sempre que se esquecer de incluir uma parte importante da sua mensagem, como um destinatário. O Mail pode de forma inteligente mover mensagens de e-mail enviadas que não receberam uma resposta para a parte superior da caixa de entrada. Depois pode enviar uma resposta.
Receber lembretes. Selecione uma data e hora para ser lembrado acerca de um e-mail que abriu e ao qual não voltou. Prima Controlo enquanto clica em qualquer e-mail na caixa de entrada e, em seguida, clique em “Lembrar”. Selecione quando pretende ser lembrado e a mensagem reaparecerá na parte superior da caixa de entrada.
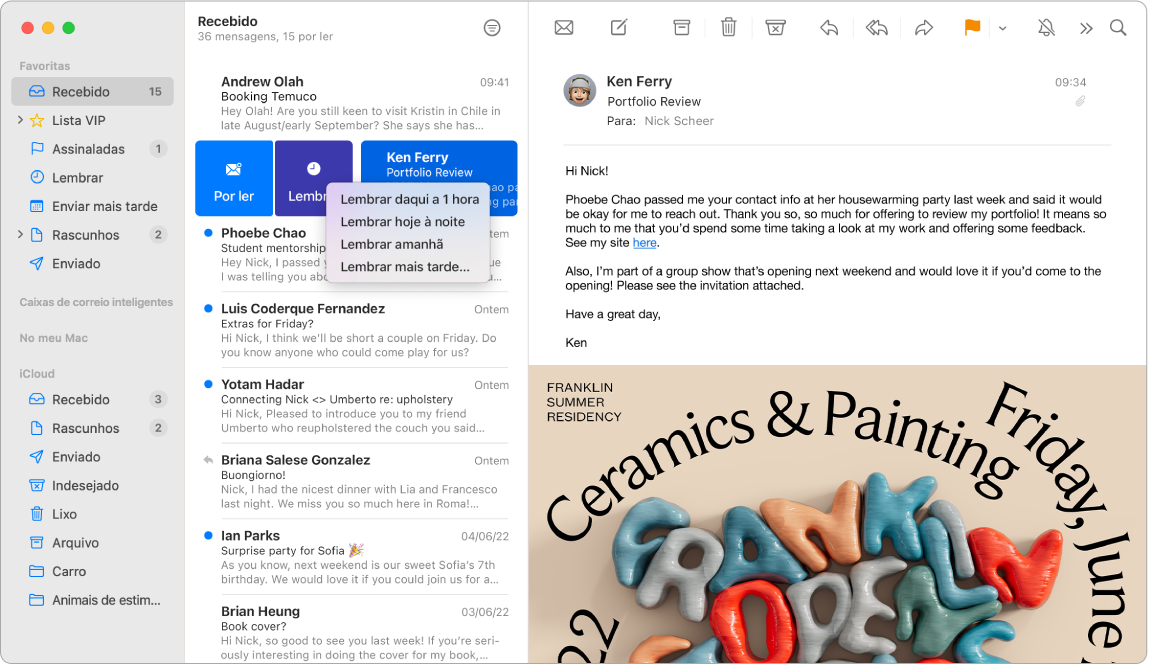
Adicione eventos e contactos diretamente do Mail. Quando recebe uma mensagem que inclui um novo endereço de e-mail ou evento, basta clicar em “Adicionar” na mensagem para o adicionar à aplicação Contactos ou Calendário. Clique com pressão num endereço para pré-visualizar a localização; se preferir, pode depois abri-la na aplicação Mapas.
Proteger a privacidade. Usar a proteção de privacidade impede os remetentes de visualizarem informação acerca da sua atividade do Mail. Se a ativar, oculta o seu endereço IP, para que os remetentes não o consigam associar a outra atividade online ou determinar a sua localização. Também impede os remetentes de visualizarem se abriu o e-mail. Ative-o nas Definições do Mail > Privacidade e, em seguida, assinale “Proteger atividade no Mail”.
Ocultar o endereço de e‑mail. Com uma assinatura iCloud+, pode criar um endereço de e-mail aleatório e único quando necessitar de um (por exemplo, ao preencher um formulário num website), sem limite para o número de endereços que pode usar. Quando cria um endereço “Ocultar o meu e-mail” para um site, pode enviar e receber mensagens sem necessitar de partilhar o seu endereço de e-mail real e fazer com que essa correspondência seja reencaminhada para o endereço de e-mail associado ao seu ID Apple. Pode criar, gerir ou desativar o endereço “Ocultar o meu e-mail” nas definições de iCloud no Mac ou em “Definições da conta” em iCloud.com. Consulte Criar endereços de e-mail únicos e aleatórios com Ocultar o meu e-mail e com o iCloud+ no Manual de Utilização de iCloud.
Traduzir rapidamente. Selecione o texto que pretende traduzir, prima Controlo enquanto clica no texto selecionado, selecione “Traduzir” e, em seguida, selecione um idioma. Para traduzir o texto que digitou, clique em “Substituir por tradução”.
Também pode descarregar idiomas para que lhe seja possível trabalhar offline; no Mac, selecione o menu Apple ![]() > Definições do Sistema e, em seguida, clique em “Geral” na barra lateral. Vá a “Idioma e Região” à direita, clique no botão Idiomas de tradução na parte inferior. Nem todos os idiomas estão disponíveis. Consulte Traduzir no Mac no Manual de Utilização do macOS.
> Definições do Sistema e, em seguida, clique em “Geral” na barra lateral. Vá a “Idioma e Região” à direita, clique no botão Idiomas de tradução na parte inferior. Nem todos os idiomas estão disponíveis. Consulte Traduzir no Mac no Manual de Utilização do macOS.
Personalize qualquer mensagem. Adicione emoji ou fotografias com apenas um clique. Tire fotografias no iPhone ou iPad ou selecione-as na fototeca. Também pode adicionar um desenho que tenha feito no iPhone ou iPad. Encontrará informação adicional acerca da inserção de fotografias e desenhos a partir de outros dispositivos em Câmara de Continuidade no Mac e Desenho de Continuidade e Marcação de Continuidade no Mac.
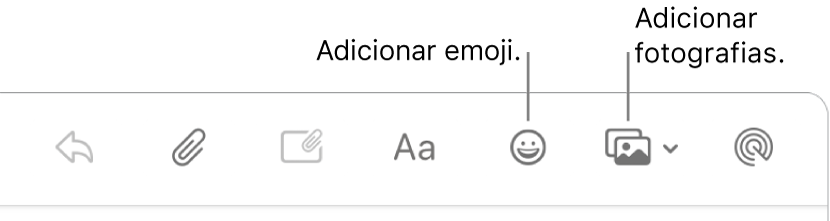
Ver em ecrã completo. Quando usa o Mail em ecrã completo, as janelas de novas mensagens são abertas automaticamente na vista Split View à direita, para ser fácil consultar outra mensagem da caixa de correio recebido enquanto escreve. Consulte o artigo do Suporte Apple Utilizar duas apps para Mac lado a lado na funcionalidade Split View.
Filtrar a caixa de entrada com o modo de concentração. Filtre a sua caixa de entrada por contas, para receber mensagens importantes durante um modo de concentração específico. Por exemplo, silencie os e-mails de trabalho quando está offline. Selecione o menu Apple > Definições do Sistema e, em seguida, clique em “Concentração” na barra lateral. Selecione um modo de concentração à direita, clique em ![]() e selecione “Adicionar filtro” sob “Filtros do modo de concentração”. Encontrará mais informação acerca de adicionar ou personalizar um modo de concentração, consulte Configurar um modo de concentração no Mac.
e selecione “Adicionar filtro” sob “Filtros do modo de concentração”. Encontrará mais informação acerca de adicionar ou personalizar um modo de concentração, consulte Configurar um modo de concentração no Mac.
Não volte a perder um e-mail. No ícone do Mail, na Dock, pode ver o número de e-mails não lidos. Quando recebe um novo e-mail, também surge uma notificação no canto superior direito do ecrã para que possa pré-visualizar rapidamente as mensagens recebidas. (Não quer notificações? Para as desativar, abra as Definições do Sistema e, em seguida, clique em “Notificações” na barra lateral. Vá a "Notificações da aplicação" à direita e, em seguida, clique em "Mail" para configurar as definições de notificação.
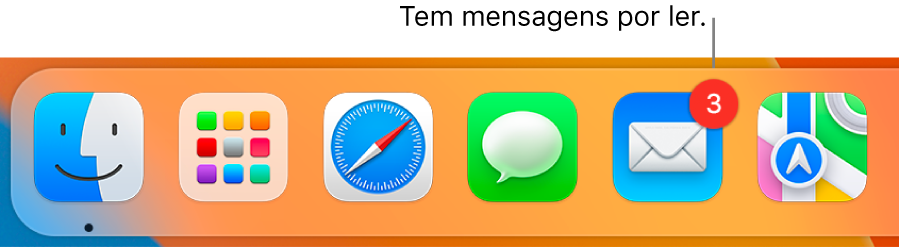
Saiba mais. Consulte o Manual de Utilização do Mail.