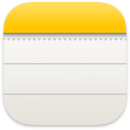 Notas
Notas
A aplicação Notas é o melhor local para capturar ideias rápidas ou para guardar notas mais longas com listas, imagens, hiperligações e muito mais. As funcionalidades de colaboração, tal como notas partilhadas e pastas, menções e a vista de atividade, facilitam trabalhar com outras pessoas e permanecer atualizado acerca do que está a acontecer na sua nota. Também pode manter-se organizado com etiquetas ou pastas inteligentes para organizar automaticamente as notas com base em critérios, tal como se a nota tem listas de verificação ou anexos, quando a nota foi criada ou editada, etc. Com iCloud é fácil manter todos os dispositivos sincronizados, para que tenha as notas consigo em qualquer dispositivo onde tenha iniciado sessão com o ID Apple.
Nota: para criar notas rápidas com um canto ativo diferente, vá às Definições do Sistema ![]() > Secretária e Dock e, em seguida, clique em “Cantos ativos” e selecione um canto para atribuir à nota rápida.
> Secretária e Dock e, em seguida, clique em “Cantos ativos” e selecione um canto para atribuir à nota rápida.
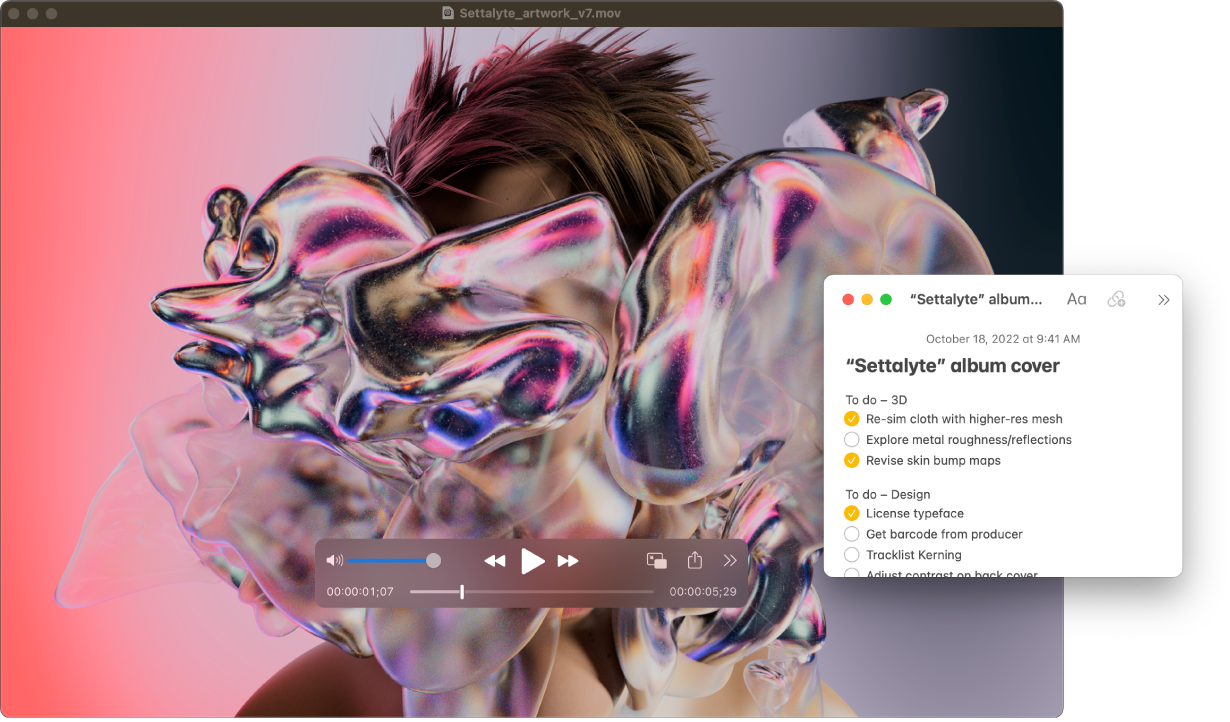
Adicionar conteúdo, proteger notas e partilhá-las. Use a barra de ferramentas da aplicação Notas para adicionar listas, fotografias, vídeos, desenhos, tabelas, hiperligações, etc. à sua nota. Clique em ![]() para proteger a nota com a palavra‑passe de início de sessão do Mac Pro ou crie uma palavra‑passe separada. Partilhe uma nota com Mail, Mensagens, Lembretes ou AirDrop clicando em
para proteger a nota com a palavra‑passe de início de sessão do Mac Pro ou crie uma palavra‑passe separada. Partilhe uma nota com Mail, Mensagens, Lembretes ou AirDrop clicando em ![]() , selecione “Enviar cópia” e, em seguida, selecione como pretende partilhar.
, selecione “Enviar cópia” e, em seguida, selecione como pretende partilhar.
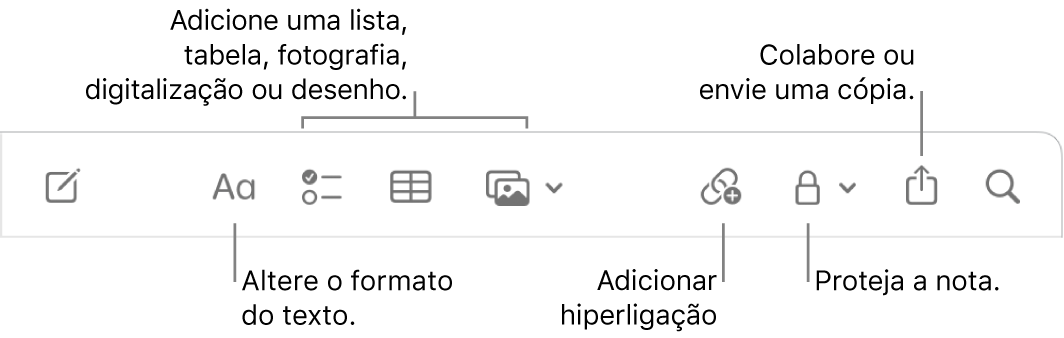
Dica: quando tem sessão iniciada com o seu ID Apple e iCloud está ativado para Notas, as notas são mantidas atualizadas em todos os dispositivos — por isso, pode criar uma lista de afazeres no Mac e, depois, ir marcando os elementos concluídos no iPhone em qualquer lugar.
Colaborar numa nota. É possível enviar um convite para colaborar numa Nota na aplicação Mensagens ou Mail ou copiar e partilhar a hiperligação. Clique em ![]() na barra de ferramentas, selecione “Colaborar” no menu e, em seguida, selecione “Mensagens”, “Mail” ou “Copiar hiperligação”. Se partilhar a hiperligação na aplicação Mensagens, todas as pessoas no tópico são adicionadas automaticamente à lista. Logo que tenha convidado outras pessoas a aceder, pode seguir a atividade e gerir a colaboração clicando em
na barra de ferramentas, selecione “Colaborar” no menu e, em seguida, selecione “Mensagens”, “Mail” ou “Copiar hiperligação”. Se partilhar a hiperligação na aplicação Mensagens, todas as pessoas no tópico são adicionadas automaticamente à lista. Logo que tenha convidado outras pessoas a aceder, pode seguir a atividade e gerir a colaboração clicando em ![]() .
.
Adicionar identificadores. Use identificadores em qualquer posição na nota para as categorizar e organizar. Digite o símbolo # seguido pelo texto do identificador. Pode ver os seus identificadores na barra lateral para ir rapidamente para as notas com um identificador ou identificadores específicos (por exemplo, #férias ou #cozinhar). As pastas inteligentes personalizadas recolhem notas automaticamente num único lugar com base nos mesmos Identificadores.
Utilizar menções. Adicione menções (digite @ seguido por um nome, por exemplo, @Leila) para se ligar diretamente aos colaboradores num projeto ou num contexto social. Recebem um aviso que foram mencionados numa nota e podem aceder e participar imediatamente.
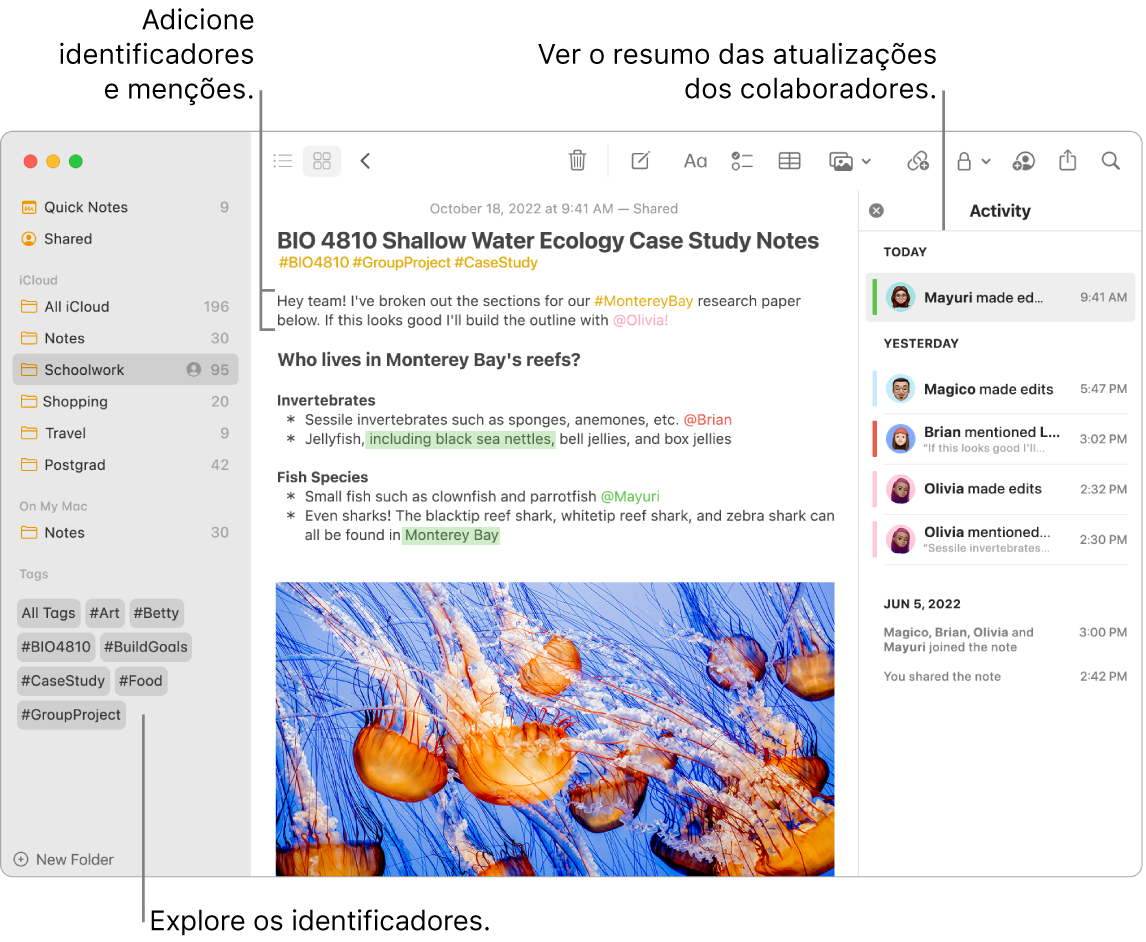
Ver um resumo da atividade da nota. Consulte as últimas atualizações acerca de quem tem estado a trabalhar numa nota partilhada na vista Atividade no lado direito da janela da aplicação Notas. Passe o dedo para a direita no texto da nota para ver as chamadas do editor a mostrar as alterações realçadas e a data e a hora a que a nota foi editada.
Organizar com pastas inteligentes. As pastas inteligentes facilitam organizar rapidamente as notas pelos filtros que configurar. Pode filtrar por etiquetas, menções, a data em que uma nota foi criada ou editada, se a nota está protegida ou afixada, notas rápidas, etc. Pode adicionar vários filtros a uma pasta inteligente e selecionar se todos ou alguns são aplicáveis. Para começar, clique em “Nova pasta” no canto inferior esquerdo, dê um nome à pasta e, em seguida, selecione “Converter numa pasta inteligente” e, em seguida, adicione o critério que pretende.
Adicionar uma nota rápida em qualquer. Com a nota rápida, pode criar uma nota a partir de qualquer aplicação ou site no Mac e visualizá-la na categoria “Notas rápidas” na barra lateral da aplicação Notas.
Para criar uma nota rápida, use o atalho de teclado ![]() -Q ou mova o cursor para o canto inferior direito do ecrã, onde a nota rápida está acessível por predefinição como um canto ativo. No Safari, pode criar uma nota rápida realçando texto numa página web e, em seguida, clique em Partilhar
-Q ou mova o cursor para o canto inferior direito do ecrã, onde a nota rápida está acessível por predefinição como um canto ativo. No Safari, pode criar uma nota rápida realçando texto numa página web e, em seguida, clique em Partilhar ![]() > Adicionar nota rápida para adicionar o texto realçado à nota.
> Adicionar nota rápida para adicionar o texto realçado à nota.
Ajuste o tamanho ou a posição da nota rápida (arraste um canto para redimensionar a nota rápida ou arraste a barra de título para a reposicionar), para que não bloqueie o que está a visualizar.
Personalizar a barra de ferramentas. Prima Controlo enquanto clica em qualquer lugar na barra de ferramentas para abrir a janela “Personalizar barra de ferramentas”. Arraste os elementos favoritos para a barra de ferramentas como preferir.
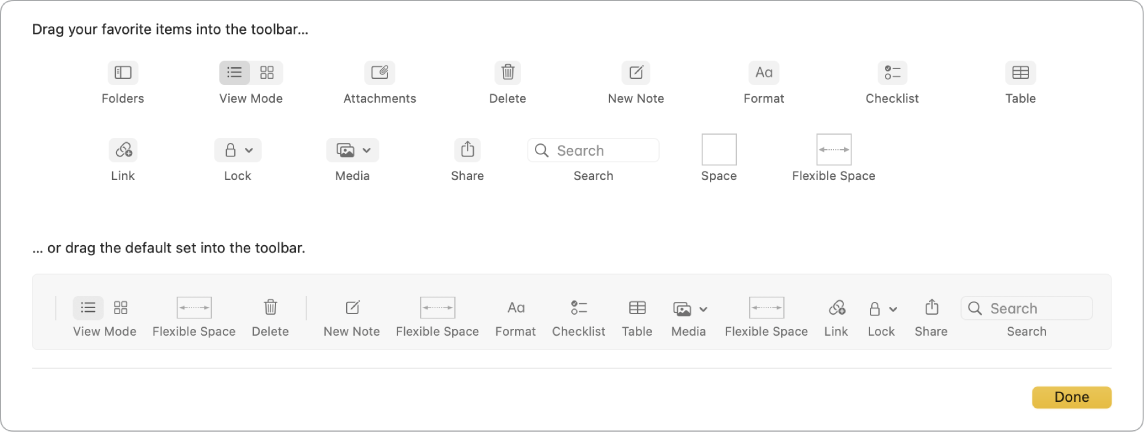
Saiba mais. Consulte o Manual de Utilização de Notas.