Sidecar no Mac
Com a funcionalidade Sidecar, pode transformar o iPad num segundo monitor para o Mac e usar o iPad como um dispositivo de entrada do tablet para as aplicações do Mac. Ganhe mais espaço para trabalhar, desenhe com Apple Pencil, efetue marcações em PDF e capturas de ecrã, etc.
Nota: pode usar Sidecar com modelos de iPad que suportem o Apple Pencil e tenham o iPadOS 13.1 (ou posterior). Encontrará mais informação no artigo do Suporte Apple Compatibilidade do Apple Pencil.
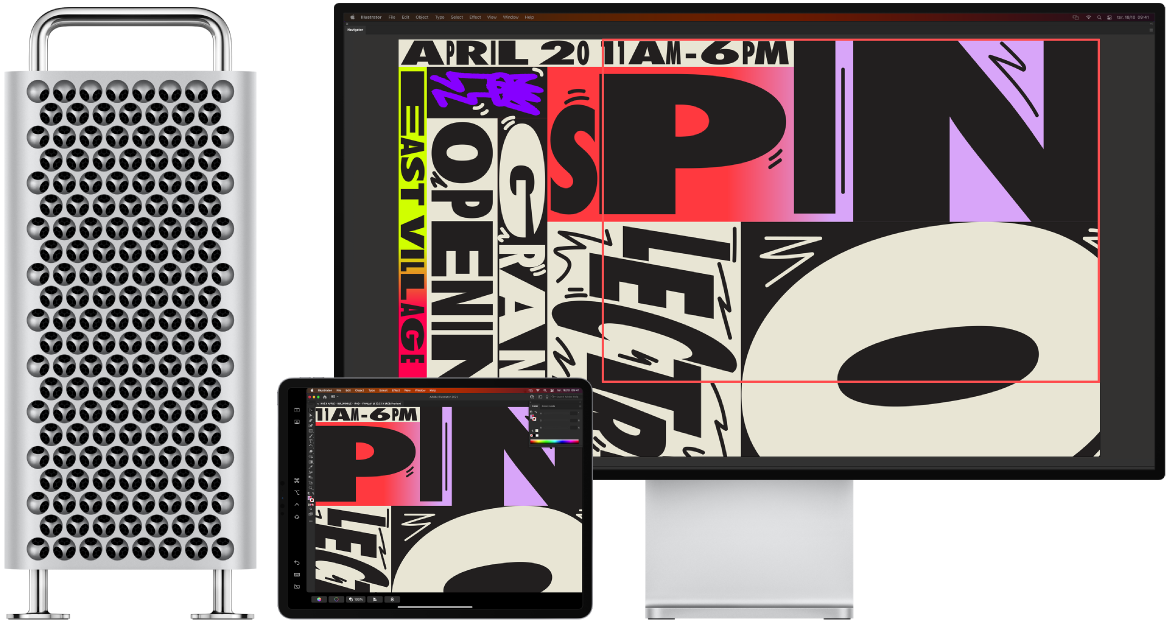
Configurar e ligar. Pode usar o iPad sem fios a uma distância até dez metros do Mac ou ligar o iPad ao Mac por cabo para o manter carregado. Para configurar o iPad como um segundo monitor, vá ao menu Apple ![]() > Definições do Sistema e clique em "Monitores" e, em seguida, selecione o iPad no menu pop-up "Adicionar monitor". Posteriormente, pode estabelecer ligação ao iPad na secção “Monitor” na central de controlo
> Definições do Sistema e clique em "Monitores" e, em seguida, selecione o iPad no menu pop-up "Adicionar monitor". Posteriormente, pode estabelecer ligação ao iPad na secção “Monitor” na central de controlo ![]() . Para desligar o iPad do Mac, clique no botão Sidecar
. Para desligar o iPad do Mac, clique no botão Sidecar ![]() na central de controlo. Também pode tocar em
na central de controlo. Também pode tocar em ![]() na barra lateral do iPad.
na barra lateral do iPad.
Configurar as definições da funcionalidade Sidecar. Abra as Definições do Sistema, clique em “Monitores” e, em seguida, clique no nome do iPad. Depois, pode especificar as definições de Sidecar para o iPad, tal como se o pretende usar como o ecrã principal ou projetar o Mac, se mostra a barra lateral e a Touch Bar e onde se encontram e se pode tocar duas vezes com o Apple Pencil para aceder às ferramentas.
Nota: se ainda não configurou o iPad, estas opções não estão visíveis nas definições de Monitor.
Ampliar ou projetar a secretária. Quando liga o iPad, este torna-se automaticamente uma extensão da secretária do Mac, para que lhe seja possível arrastar as aplicações e documentos entre o Mac e o iPad. Para apresentar o ecrã do Mac em ambos os dispositivos (projetar o ecrã), mova o rato sobre o botão Sidecar ![]() na central de controlo, clique na seta para a direita que aparece por cima do botão e, em seguida, selecione “Replicar ecrã Retina integrado”. Para ampliar novamente a secretária, abra o menu e selecione “Usar como monitor à parte”.
na central de controlo, clique na seta para a direita que aparece por cima do botão e, em seguida, selecione “Replicar ecrã Retina integrado”. Para ampliar novamente a secretária, abra o menu e selecione “Usar como monitor à parte”.
Dica: para acesso rápido às opções do Sidecar, pode definir as definições de Monitor ![]() para que apareçam sempre na barra de menus. Vá a Definições do Sistema > Central de controlo e, em seguida, use o menu pop-up ao lado de “Monitores” para selecionar se pretende mostrar o ícone Monitores na barra de menus sempre ou apenas quando está ativo. Quando o Sidecar está ativado e o iPad está ligado, o ícone Monitor na barra de menus altera para
para que apareçam sempre na barra de menus. Vá a Definições do Sistema > Central de controlo e, em seguida, use o menu pop-up ao lado de “Monitores” para selecionar se pretende mostrar o ícone Monitores na barra de menus sempre ou apenas quando está ativo. Quando o Sidecar está ativado e o iPad está ligado, o ícone Monitor na barra de menus altera para ![]() .
.
Use o Apple Pencil. Desenhe com precisão e crie com as suas aplicações favoritas para profissionais. Basta arrastar a janela do Mac para o iPad e começar a usar o Apple Pencil. Em alternativa, use o Apple Pencil para marcar ficheiros PDF, capturas de ecrã e imagens. Encontrará mais informação em Desenho de Continuidade e Marcação de Continuidade no Mac.
Nota: a pressão e inclinação do Apple Pencil só funcionam em aplicações com suporte de caneta avançado.
Tire partido dos atalhos da barra lateral. Use a barra lateral no iPad para chegar rapidamente a botões e controlos usados com frequência. Toque nos botões para desfazer ações, usar atalhos de teclado e apresentar ou ocultar a barra de menus, a Dock e o teclado.
Use os controlos da Touch Bar — com ou sem uma Touch Bar. Para aplicações compatíveis com a Touch Bar, os controlos são apresentados na parte inferior do ecrã do iPad, independentemente do Mac ter ou não uma Touch Bar.
Saiba mais. Consulte Usar o iPad como um segundo monitor para o Mac no Manual de Utilização do macOS.