
Usar aplicações em ecrã completo ou Split View
Em várias aplicações pode tirar partido de todo o ecrã – utilizando a aplicação em ecrã completo (a aplicação expande-se para preencher todo o ecrã) ou abrindo uma segunda aplicação e utilizar ambas as aplicações, lado a lado, em Split View. Pode concentrar-se no conteúdo das janelas sem se distrair com o que está na secretária.
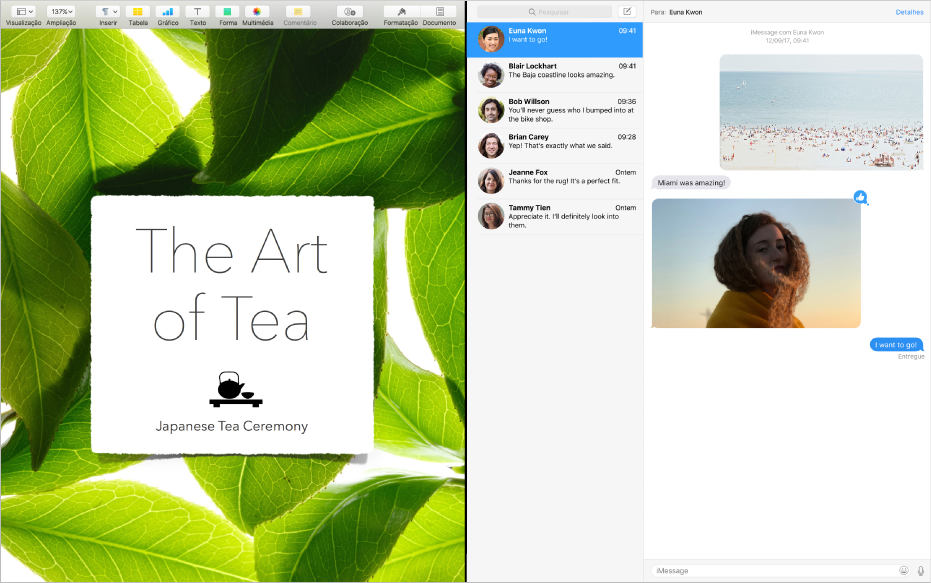
Pode aceder facilmente à barra de menus e à Dock quando precisar delas, enquanto a secretária, outras aplicações em ecrã completo ou Split View e os espaços que tenha criado continuam acessíveis com um simples deslizar do dedo.
Utilizar uma aplicação em ecrã completo
Algumas aplicações não são compatíveis com a vista em ecrã completo.
No canto superior esquerdo da janela da aplicação, clique no botão verde ou prima Controlo + Comando + F.
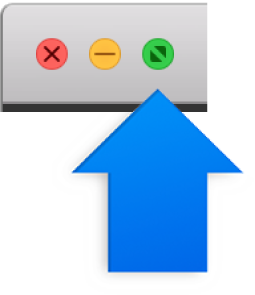
Em ecrã completo, pode efetuar qualquer uma das ações a seguir descritas.
Mostrar e ocultar a barra de menus: mova o cursor para a parte superior do ecrã, ou para longe desta, para aceder aos menus das aplicações.
Mostrar e ocultar a Dock: mova o cursor para a parte inferior ou lateral do ecrã, ou para longe destas, consoante a localização da Dock.
Mover-se entre outras aplicações em ecrã completo: passe o dedo para a esquerda ou para a direita no trackpad ou Magic Mouse. Encontrará mais informações em Utilizar gestos do trackpad e do rato.
Para deixar de usar a aplicação em ecrã completo, mova o cursor para o canto superior esquerdo do ecrã e, em seguida, clique no botão verde de ecrã completo ou prima Controlo + Comando + F.
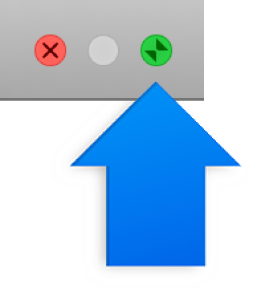
Dica: quer uma janela maior mas não em ecrã completo? Maximize a janela premindo e mantendo premida a tecla Opção enquanto clica no botão verde de maximização ![]() . A janela expande-se, mas a barra de menus e a Dock continuam visíveis. Para repor o tamanho de janela anterior, faça Opção + clique no botão de novo.
. A janela expande-se, mas a barra de menus e a Dock continuam visíveis. Para repor o tamanho de janela anterior, faça Opção + clique no botão de novo.
Também pode fazer duplo clique na barra de título de uma aplicação para maximizar a janela. Se, em vez disso, a aplicação for minimizada para a Dock, pode alterar a definição da barra de título nas preferências da Dock.
Usar duas aplicações em Split View
Algumas aplicações não são compatíveis com a vista Split View.
No canto superior esquerdo da janela de uma aplicação, clique e mantenha premido o botão verde, arraste a janela para o lado pretendido e, em seguida, solte o botão.
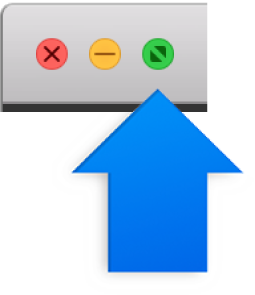
Do outro lado do ecrã, clique na segunda aplicação com que pretende trabalhar.
Na vista Split View, pode efetuar qualquer uma das ações a seguir descritas.
Redimensionar as janelas: arraste a barra de divisão que se encontra no meio para a esquerda ou para a direita.
Mudar de lados: use a barra de ferramentas de uma janela para arrastar a janela para o outro lado. Se não vir uma barra de ferramentas, clique na janela e, em seguida, mova o cursor para a parte superior do ecrã.
Mostrar e ocultar a barra de menus: mova o cursor para a parte superior do ecrã, ou para longe desta, para aceder aos menus de uma aplicação.
Mostrar e ocultar a Dock: mova o cursor para a parte inferior ou lateral do ecrã, ou para longe destas, consoante a localização da Dock.
Para deixar de usar uma aplicação em Split View, clique na respetiva janela, mostre a barra de menus e, em seguida, clique no botão verde
 no canto superior esquerdo da janela ou prima Controlo + Comando + F.
no canto superior esquerdo da janela ou prima Controlo + Comando + F. A outra aplicação expande-se em ecrã completo e pode aceder à mesma na barra do Spaces. Para deixar de usar a aplicação em ecrã completo, mova o cursor sobre a respetiva miniatura na barra do Spaces e, em seguida, clique no botão Sair
 no canto superior esquerdo da miniatura.
no canto superior esquerdo da miniatura.
Dica: se já estiver a trabalhar com uma aplicação em ecrã completo, pode rapidamente selecionar outra aplicação para trabalhar em Split View. Prima Controlo + seta para cima (ou passe três ou quatro dedos para cima) para aceder ao Mission Control e, em seguida, arraste uma janela do Mission Control para a miniatura da aplicação em ecrã completo, na barra do Spaces. Também pode arrastar a miniatura de uma aplicação para outra na barra do Spaces.