
Usar AirDrop no Mac para enviar ficheiros a dispositivos perto de si
O AirDrop permite-lhe enviar documentos, fotografias, locais do mapa, páginas web, etc., sem fios para um Mac, iPhone ou iPad nas proximidades.
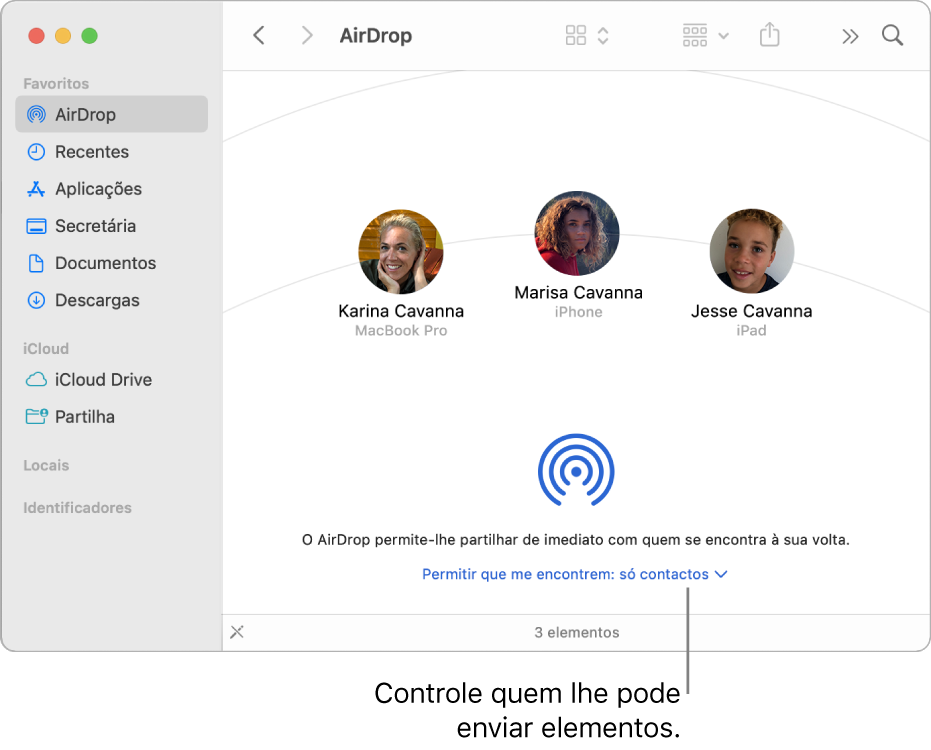
Enviar elementos através de AirDrop
Com AirDrop no Mac, pode enviar elementos a partir do Finder, da secretária ou a partir de aplicações como o Safari ou Mapas.
Na secretária ou uma janela do Finder: prima Controlo enquanto clica no elemento que pretende enviar, selecione Partilhar > AirDrop no menu de atalhos e, em seguida, selecione o dispositivo para o qual pretende enviar o elemento.
Do Finder: clique em AirDrop na barra lateral do Finder e, em seguida, arraste o elemento para o dispositivo para o qual pretende enviar o elemento.
Numa aplicação: clique no botão Partilhar
 na barra de ferramentas da aplicação, selecione AirDrop e, em seguida, selecione o dispositivo para o qual pretende enviar o elemento.
na barra de ferramentas da aplicação, selecione AirDrop e, em seguida, selecione o dispositivo para o qual pretende enviar o elemento.
Receber elementos através de AirDrop
Quando alguém usa o AirDrop para lhe enviar um elemento no Mac, pode optar por aceitá-lo e guardá-lo.
Se enviar um elemento de um dispositivo para outro (por exemplo, do iPhone para o Mac) e tem sessão iniciada em iCloud com o mesmo ID Apple em ambos os dispositivos, o elemento é automaticamente aceite e guardado.
Na notificação do AirDrop no Mac, clique no menu pop-up Aceitar e, em seguida, escolha uma opção.
Procure o elemento na pasta Descargas ou na aplicação onde guardou o elemento.
Se alguém que pretende enviar-lhe um ficheiro não conseguir ver o Mac, certifique-se de que o configurou para permitir que terceiros lhe enviem elementos através do AirDrop.
Permitir que outras pessoas lhe enviem elementos para o Mac através do AirDrop
No Mac, clique no ícone do Finder
 na Dock para abrir uma janela do Finder.
na Dock para abrir uma janela do Finder.Na barra lateral do Finder, clique em AirDrop.
Na janela do AirDrop, clique no menu pop-up “Permitir que me encontrem” e, em seguida, escolha uma opção.
Usar a central de controlo para gerir AirDrop
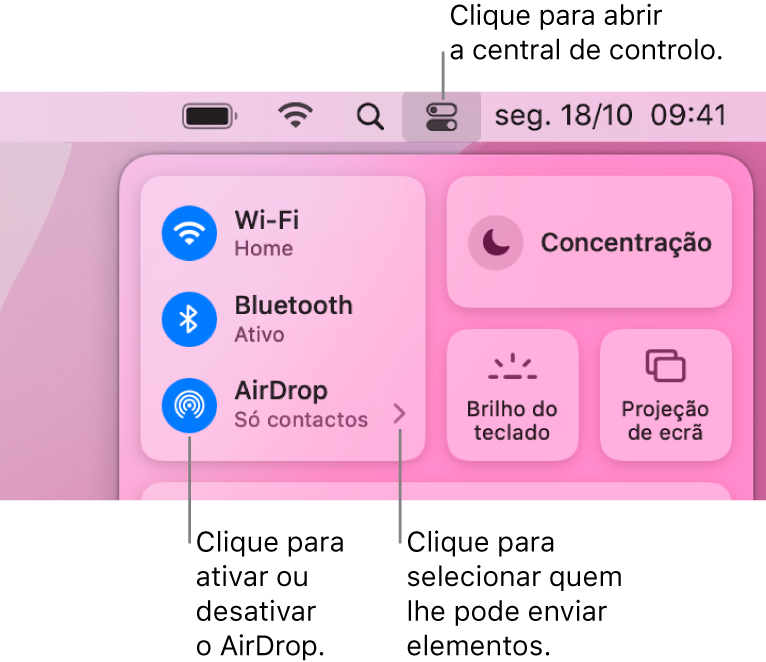
Pode usar a central de controlo pra ativar e desativar AirDrop rapidamente e escolher quem lhe pode enviar elementos através de AirDrop.
No Mac, clique na central de controlo ![]() na barra de menus e, depois, proceda de uma das seguintes formas:
na barra de menus e, depois, proceda de uma das seguintes formas:
Ativar ou desativar AirDrop: clique no ícone de AirDrop
 .
.Selecionar quem pode enviar-lhe elementos: clique na seta
 junto a AirDrop e, depois, clique em “Só contactos” ou Todos.
junto a AirDrop e, depois, clique em “Só contactos” ou Todos.
Nota: a opção “Só contactos” está disponível em dispositivos com o iOS 10, iPadOS, macOS 10.12 ou posterior. Se o AirDrop estiver definido para “Só contactos” no dispositivo com uma versão de software mais recente, selecione a opção Todos na central de controlo para receber elementos através do AirDrop. Pode selecionar a opção Todos quando utiliza o AirDrop e desativá-la quando não está em utilização.
O AirDrop usa Bluetooth e Wi-Fi para transferir elementos entre dispositivos. Provavelmente, já tem as funcionalidades Bluetooth e Wi-Fi ativadas no Mac. Caso contrário, será solicitado que as ative quando tentar enviar um elemento.
Para verificar se o Mac e o dispositivo para o qual está a enviar ficheiros suportam o AirDrop, consulte o artigo do Suporte Apple Utilizar o AirDrop no Mac.