
Utilizar o Launchpad para visualizar e abrir aplicações no Mac
O Launchpad no Mac é uma localização central onde pode ver e abrir rapidamente todas as aplicações.
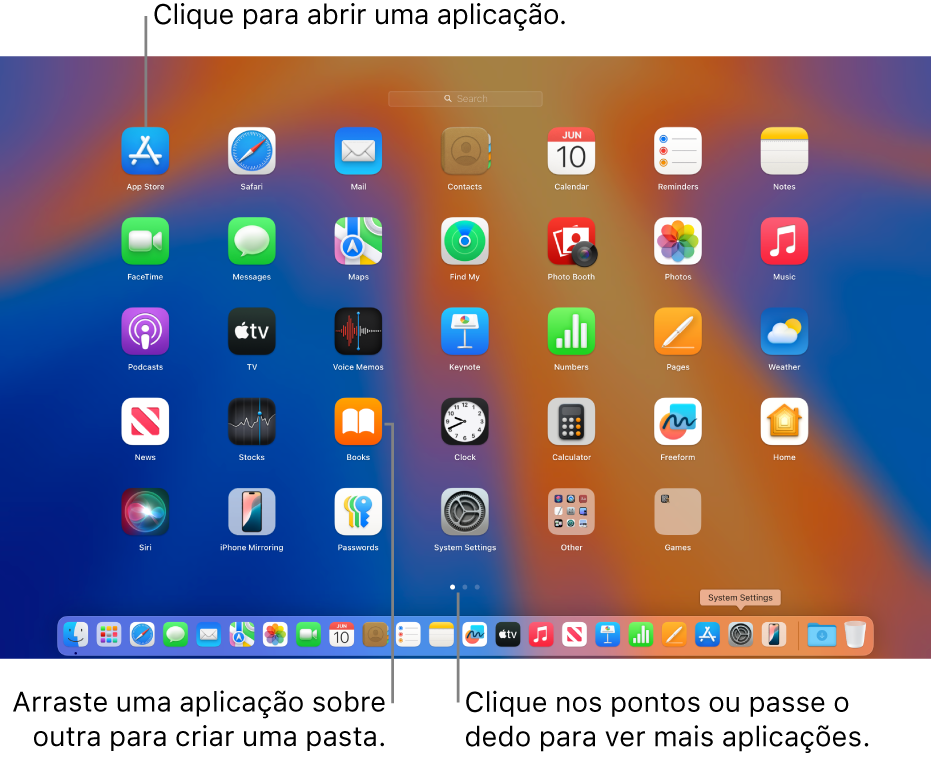
Abrir e fechar o Launchpad
Abrir Launchpad: Clique em
 na Dock.
na Dock.Fechar o Launchpad sem abrir uma aplicação: clique em qualquer lugar (exceto na aplicação) ou prima Esc.
Encontrar e abrir aplicações no Launchpad
No Mac, clique em
 na Dock.
na Dock.Digite o nome da aplicação que está à procura no campo de pesquisa na parte superior do Launchpad.
Clique na aplicação para a abrir.
Durante o tempo de pausa ou se atingir o tempo limite definido para as aplicações nas definições de Tempo de ecrã, os ícones das aplicações estão esbatidos e é apresentado um ícone de ampulheta 
Navegar no Launchpad
No Mac, clique em
 na Dock.
na Dock.Efetue qualquer uma das ações a seguir descritas:
Ir para outra aplicação: prima uma tecla de seta.
Ir para outra página: passe o dedo para a esquerda ou para a direita no trackpad, prima Comando + seta para a esquerda ou Comando + seta para a direita, ou clique num ponto na parte inferior do ecrã.
Abrir uma pasta de aplicações: Clique na basta ou navegue para a pasta e prima Return.
Fechar uma pasta de aplicações: prima Escape.
Os jogos que descarregar da App Store são adicionados à pasta Jogos no Launchpad. Se estiver a usar um comando de jogos compatível, pode aceder a navegar na pasta Jogos com o comando. Encontrará informação adicional sobre como usar comandos de jogos com o Mac no artigo do Suporte Apple Ligar um comando de jogos sem fios ao dispositivo Apple.
Organizar as aplicações no Launchpad
No Mac, clique em
 na Dock.
na Dock.Efetue qualquer uma das ações a seguir descritas:
Mover uma aplicação numa página: arraste uma aplicação para uma novo local na mesma página.
Mover uma aplicação para outra página: arraste a aplicação para a extremidade do ecrã e, depois, solte‑a quando a página pretendida aparecer.
Criar uma pasta da aplicação: arraste uma aplicação sobre outra aplicação.
Mudar o nome de uma pasta: clique na pasta para a abrir, clique no respetivo nome e, depois, digite um novo nome.
Adicionar uma aplicação a uma pasta: arraste a aplicação sobre a pasta.
Remover uma aplicação de uma pasta: arraste a aplicação para fora da pasta.
Adicionar aplicações ao Launchpad
As aplicações que descarregar da App Store aparecem automaticamente no Launchpad.
Para adicionar uma aplicação que não foi descarregada da App Store, arraste a aplicação para a pasta Aplicações no Finder no Mac. A aplicação é depois apresentada no Launchpad.
Remover aplicações do Launchpad
No Mac, clique em
 na Dock.
na Dock.Clique e mantenha clicada uma aplicação até que a aplicação comece a abanar.
Clique no botão “Apagar” da aplicação
 .
.Se o botão “Apagar” não estiver visível, a aplicação não pode ser removida do Launchpad. Consulte Instalar e desinstalar aplicações da Internet ou de um disco.
Dica: pode arrastar uma aplicação do Launchpad para a adicionar à Dock. A aplicação encontra-se na Dock e no Launchpad.