
Imprimir documentos do seu Mac
Com um documento aberto no Mac, selecione Ficheiro > Imprimir ou prima Comando + P.
A caixa de diálogo Imprimir abre-se, com uma pré-visualização do documento impresso. Clique nas setas por cima da pré-visualização para percorrer as páginas.
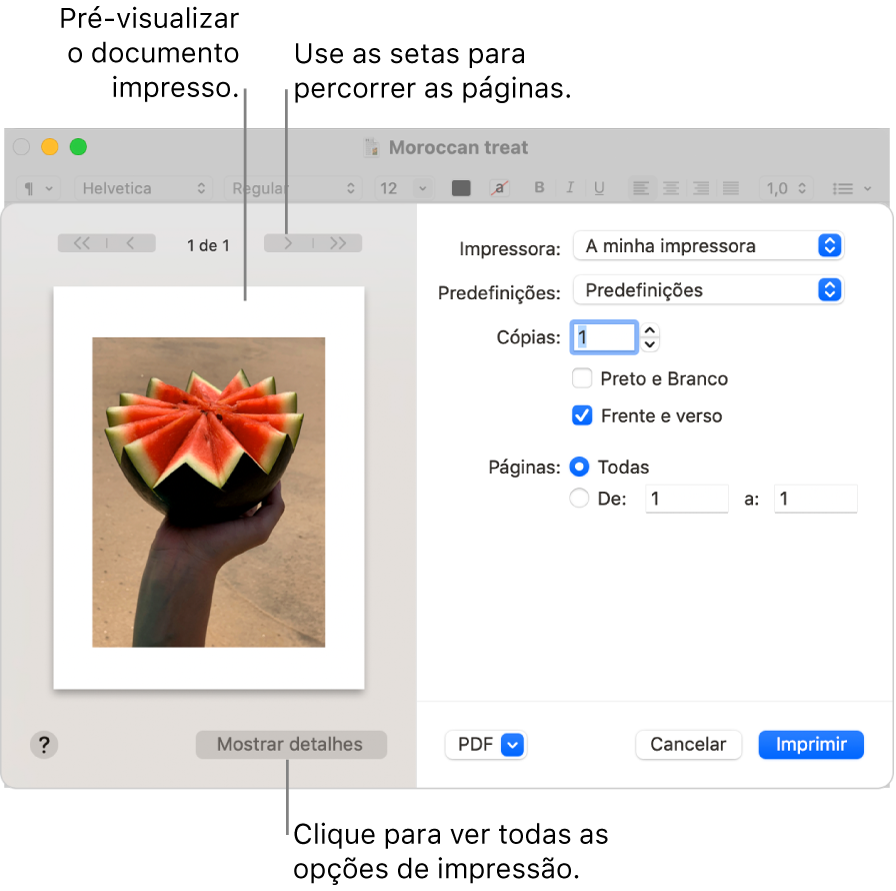
Dica: para visualizar uma pré-visualização em ecrã completo na aplicação Pré-visualização, clique no menu pop-up PDF e, em seguida, selecione “Abrir PDF na Pré‑visualização”.
Se as definições na caixa de diálogo Imprimir estiverem corretas, clique em Imprimir e está feito. Caso contrário, avance para o passo 3.
Selecione uma das definições de impressão habituais (pode ser necessário clicar em “Mostrar detalhes” para ver todas essas opções):
Impressora: escolha a impressora que pretende utilizar. Se a impressora pretendida não estiver disponível, pode adicionar uma. Consulte Adicionar uma impressora no Mac. Se vir um ícone ao lado da impressora que pretende usar, é possível que haja um problema com esse dispositivo — consulte Verificar o estado da impressora no Mac.
Predefinições: uma predefinição é um grupo de definições de impressão. Na maioria dos casos, onde usar as definições predefinidas, mas também pode escolher um grupo de definições que gravou de um trabalho de impressão anterior. Consulte Guardar as definições de impressão do Mac para uso posterior.
Cópias: especifique o números de cópias pretendido. Para imprimir todas as páginas de um documento antes da próxima cópia ser impressa, clique em “Mostrar detalhes”, clique no menu pop-up de opções de impressão, selecione “Gestão do papel” e, em seguida, selecione “Intercalar páginas”.
P & B (ou preto e branco): selecione para imprimir a preto e branco, caso a sua impressora tenha esta capacidade.
Frente e verso: selecione para imprimir em ambos os lados do papel (também denominado “impressão duplex”), caso a sua impressora tenha esta capacidade.
Páginas: opte por imprimir todas as páginas, uma página ou um intervalo de páginas.
Orientação: clique nos botões para alternar entre orientação vertical ou horizontal.
Encontrará mais informação detalhada acerca das opções de impressão em Selecionar definições de impressão avançadas.
Pode ver opções diferentes na caixa de diálogo Imprimir, dependendo da impressora e aplicação que está a utilizar. Se estas instruções diferirem do que está a ver, verifique a documentação da aplicação que está a usar, clicando em Ajuda na barra de menus.
se imprimir um documento e vir tamanhos de margem inesperados ou texto cortado, poderá existir um conflito entre as margens definidas para o tamanho de página na aplicação e as margens de impressão da página definidas para a impressora selecionada. Experimente definir como 0 (zero) as margens de impressão para o tamanho de página. Encontrará informação acerca de como as margens de impressão estão associadas ao tamanho da página em Criar um tamanho de papel personalizado para impressão.