Manual de Utilização do Mac
- Damos-lhe as boas-vindas!
- Novidades no macOS Sequoia
-
- Aplicações no Mac
- Abrir aplicações
- Trabalhar com janelas de aplicações
- Dispor janelas de aplicação em mosaicos
- Usar aplicações em ecrã completo
- Usar aplicações em Split View
- Utilizar o Stage Manager
- Obter aplicações da Mac App Store
- Instalar e reinstalar aplicações da App Store
- Instalar e desinstalar outras aplicações
-
- Alterar as Definições do Sistema
- Escolher a imagem da secretária
- Adicionar e personalizar widgets
- Utilizar uma proteção de ecrã
- Adicionar um utilizador ou grupo
- Adicionar o seu e-mail e outras contas
- Automatizar tarefas com a aplicação Atalhos
- Criar Memoji
- Alterar a imagem de início de sessão
- Alterar o idioma do sistema
- Aumentar o tamanho do que está no ecrã
-
- Começar a usar Apple Intelligence
- Usar a funcionalidade Ferramentas de escrita
- Usar Apple Intelligence no Mail
- Usar Apple Intelligence na aplicação Mensagens
- Usar Apple Intelligence com Siri
- Receber resumos de mensagens
- Resumir uma gravação de áudio
- Criar imagens originais com Image Playground
- Criar Genmoji com Apple Intelligence
- Usar Apple Intelligence na aplicação Fotografias
- Resumir notificações e reduzir interrupções
- Usar o ChatGPT com Apple Intelligence
- Apple Intelligence e privacidade
- Bloquear o acesso às funcionalidades de Apple Intelligence
-
- Configurar um modo de concentração para se concentrar numa tarefa
- Bloquear pop‑ups no Safari
- Utilizar Ditado
- Realizar ações rápidas com cantos ativos
- Enviar e‑mails
- Enviar mensagens de texto
- Efetuar uma chamada FaceTime vídeo
- Editar fotografias e vídeos
- Usar o “Texto ao vivo” para interagir com texto numa fotografia
- Iniciar uma nota rápida
- Obter indicações
-
- Introdução à Continuidade
- Usar AirDrop para enviar elementos para dispositivos por perto
- Transferir tarefas entre dispositivos
- Controlar o iPhone a partir do Mac
- Copiar e colar entre dispositivos
- Fazer streaming de vídeo e áudio com AirPlay
- Fazer.e receber chamadas telefónicas e mensagens de texto no Mac
- Usar a ligação à internet do iPhone com o Mac
- Partilhar a palavra-passe de Wi-Fi com outro dispositivo
- Utilizar o iPhone como uma webcam
- Inserir desenhos, fotografias e digitalizações do iPhone ou iPad
- Desbloquear o Mac com o Apple Watch
- Usar o iPad como um segundo monitor
- Usar um teclado e rato para controlar o Mac e o iPad
- Sincronizar música, livros, etc., entre dispositivos
-
- Configurar a Partilha com a família
- Obter recomendações para a Partilha com a família
- Adicionar membros da família a um grupo de Partilha com a família
- Remover membros da família de um grupo de Partilha com a família
- Gerir definições de partilha e parentais
- Partilhar uma fototeca
- Colaborar em projetos
- Encontrar conteúdo partilhado consigo
- Encontrar a família e amigos
-
- Controlar o que partilha
- Configurar o Mac para ser seguro
- Permitir que as aplicações vejam a localização do Mac
- Usar a navegação privada
- Preservar a segurança dos seus dados
- Compreender as palavras‑passe
- Alterar palavras‑passe fracas ou comprometidas
- Manter a conta Apple em segurança
- Usar a proteção de privacidade do Mail
- Usar “Iniciar sessão com Apple” para aplicações e sites
- Encontrar um dispositivo perdido
- Recursos para o Mac
- Recursos para os seus dispositivos Apple
- Copyright

Tornar o cursor mais fácil de ver no Mac
Se tiver dificuldade em ver ou seguir o cursor, pode alterar o tamanho e a cor para que seja mais fácil de encontrar no ecrã.
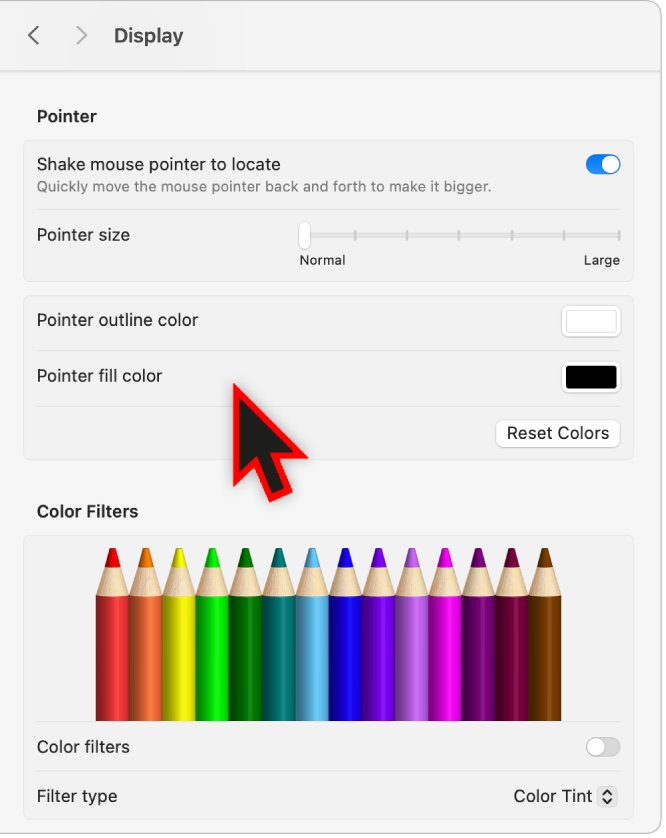
No Mac, selecione o menu Apple

 na barra lateral e, em seguida, clique em “Monitor” à direita. (Pode ser necessário deslocar‑se para baixo no ecrã.)
na barra lateral e, em seguida, clique em “Monitor” à direita. (Pode ser necessário deslocar‑se para baixo no ecrã.)Vá a “Cursor” e, em seguida, defina qualquer uma das seguintes opções:
Agitar cursor do rato para localizar: ative esta opção para aumentar o cursor quando move rapidamente o dedo no trackpad ou quando move rapidamente o rato.
Tamanho do cursor: arraste o nivelador até o cursor ter o tamanho pretendido.
Cor do contorno do cursor: clique no seletor de cores para selecionar uma cor para o contorno do cursor.
Cor de preenchimento do cursor: clique no seletor de cores para selecionar uma cor para o interior do cursor.
Repor cores: use a cor de contorno (branco) e a cor de preenchimento (preto) predefinidas.