
Usar a “Disposição do teclado” no Mac
No Mac, pode apresentar um teclado no ecrã e usá-lo para digitar texto ou para mostrar que teclas tem de premir no teclado físico para digitar letras com acentos, símbolos e outros caracteres especiais.
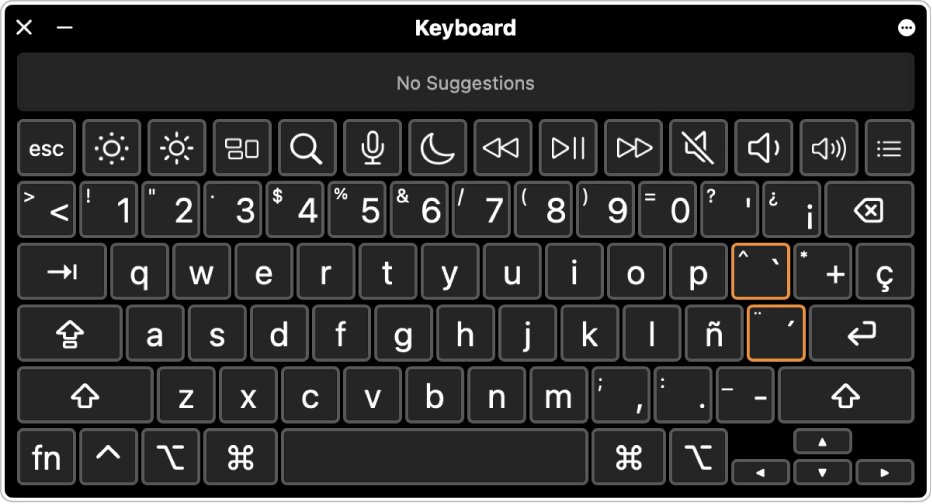
Dica: Para inserir emoji, símbolos e caracteres especiais que não aparecem na Disposição do teclado, utilize o Visualizador de caracteres. Consulte Utilizar emoji e símbolos.
No Mac, clique no menu “Tipo de teclado” na barra de menus e, em seguida, selecione “Mostrar disposição do teclado”.
Se não vir o menu “Tipo de teclado”, selecione o menu Apple

 . (Pode ser necessário deslocar‑se para baixo no ecrã.) Vá a “Entrada de texto”, clique em “Editar” e ative “Mostrar menu ‘Tipo de teclado’ na barra de menus”.
. (Pode ser necessário deslocar‑se para baixo no ecrã.) Vá a “Entrada de texto”, clique em “Editar” e ative “Mostrar menu ‘Tipo de teclado’ na barra de menus”.Para ver a disposição do teclado de outro teclado, clique no menu “Tipo de teclado” na barra de menus e, depois, escolha um tipo de teclado.
Para digitar um carácter que vê na disposição de teclado, prima a tecla no teclado que corresponde ao carácter pretendido da disposição. Em alternativa, clique na tecla na disposição do declado.
Para ver que caracteres e símbolos adicionais pode premir, prima uma ou várias teclas modificadoras (como Opção e Shift). Se aparecer um contorno laranja ao redor de uma tecla, pode premir essa tecla com uma tecla de letra para introduzir a letra com um acento. Consulte Escrever caracteres com acentuação.
Se alterou o tipo de teclado ou a disposição de teclado no passo 2, certifique-se de que inverte a alteração, caso seja necessário.
a disposição do teclado usa o teclado para acessibilidade do macOS, que fornece funcionalidades avançadas de digitação e opções adicionais para facilitar a navegação no Mac. Consulte Usar o teclado para acessibilidade.