
Usar a funcionalidade Ferramentas de escrita com Apple Intelligence no Mac
Com Apple Intelligence,* pode usar a funcionalidade Ferramentas de escrita para rever o seu trabalho, criar diferentes versões do mesmo texto para ajudar a encontrar as palavras e o tom certos, resumir texto selecionado e criar conteúdo de raíz. As ferramentas de escrita estão disponíveis na maioria dos lugares onde pode escrever, incluindo aplicações e sites de terceiros.
Nota: Apple Intelligence está disponível no macOS 15.1 ou posterior em modelos Mac com chip M1 ou posterior. Para ver se Apple Intelligence está disponível para o seu dispositivo e idioma, consulte o artigo do Suporte Apple Requisitos de Apple Intelligence.
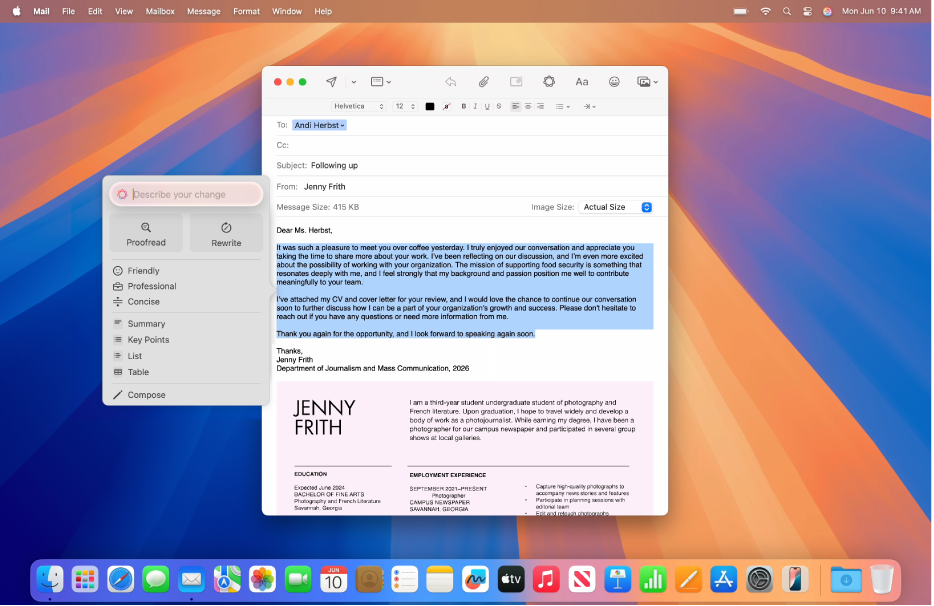
Rever texto
Selecione o texto que pretende melhorar, prima Controlo enquanto clica no texto selecionado, selecione “Ferramentas de escrita” e, depois, clique em “Mostrar ferramentas de escrita”.
Dica: em algumas aplicações, como Notas e Mail, pode abrir as Funcionalidade de escrita mantendo o cursor sobre o texto selecionado e, depois, clicando em
 ou em
ou em  na barra de ferramentas.
na barra de ferramentas.Clique em “Rever”.
Apple Intelligence verifica erros gramaticais e ortográficos no seu texto. Todas as alterações são sublinhadas com uma linha brilhante.
Proceda de qualquer uma das seguintes formas:
Alternar entre a versão atualizada e original do texto: clique em
 .
.Ver as alterações e uma explicação de cada alteração: clique em
 e
e  .
.Restabelecer a versão não editada do texto: clique em “Restabelecer”.
Quando terminar, clique em “OK”.
Reescrever texto
Com a funcionalidade “Ferramentas de escrita”, pode reescrever o texto que acabou de escrever, como notas nas aulas ou uma publicação no blogue, para garantir a sua legibilidade. Também pode ajustar o tom da sua escrita para a adaptar ao seu público e à tarefa em mãos.
Selecione o texto que pretende melhorar, prima Controlo enquanto clica no texto selecionado, selecione “Ferramentas de escrita” e, depois, clique em “Mostrar ferramentas de escrita”.
Dica: em algumas aplicações, como Notas e Mail, pode abrir as Funcionalidade de escrita mantendo o cursor sobre o texto selecionado e, depois, clicando em
 ou em
ou em  na barra de ferramentas.
na barra de ferramentas.Proceda de qualquer uma das seguintes formas:
Reescrever texto: clique em “Reescrever”.
Reescrever texto num tom específico: clique em “Informal”, “Profissional” ou “Conciso”.
Reescrever texto com base numa descrição: clique em “Descreva a alteração” e, depois, digite uma descrição (por exemplo, “Turn this into a poem” ou “Make this more enthusiastic”).
Aparece uma versão rescrita do seu texto.
Proceda de qualquer uma das seguintes formas:
Tentar reescrever novamente: clique em
 .
.Alternar entre a versão atualizada e original do texto: clique em
 .
.Desfazer uma alteração: clique em
 para mostrar a alteração anterior.
para mostrar a alteração anterior.Restabelecer a versão não editada do texto: clique em “Restabelecer”.
Quando terminar, clique em “OK”.
Resumir e organizar texto
Após escrever ou ler o texto, pode usar Apple Intelligence para gerar um resumo. Também pode fazer com que o resumo seja apresentado numa lista com marcas dos pontos principais ou fazer com que o texto original seja organizado numa lista ou numa tabela.
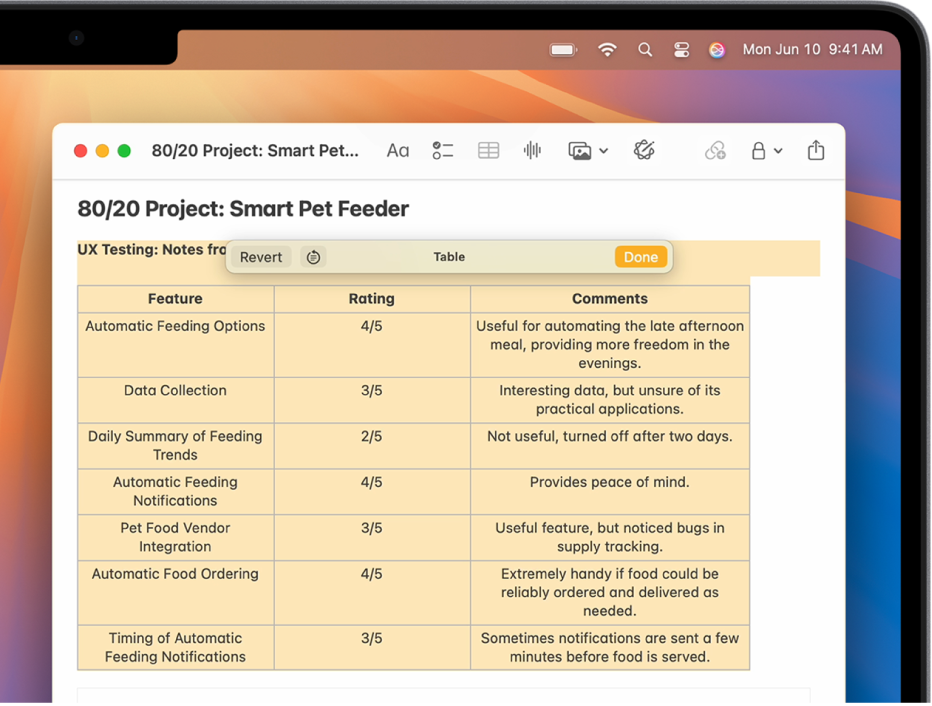
Selecione o texto que pretende melhorar, prima Controlo enquanto clica no texto selecionado, selecione “Ferramentas de escrita” e, depois, clique em “Mostrar ferramentas de escrita”.
Dica: em algumas aplicações, como Notas e Mail, pode abrir as Funcionalidade de escrita mantendo o cursor sobre o texto selecionado e, depois, clicando em
 ou em
ou em  na barra de ferramentas.
na barra de ferramentas.Para resumir texto, proceda de qualquer uma das seguintes formas:
Resumir texto: clique em “Resumo”.
Resumir os pontos principais do texto: clique em “Pontos principais”.
Organizar o texto original numa lista: clique em “Lista”.
Organizar o texto original numa tabela: clique em “Tabela”.
Aparece uma versão rescrita do seu texto.
Depois de consultar o resumo, proceda de qualquer uma das seguintes formas:
Copiar o resumo: Clique em Copiar.
Substituir o texto original pelo resumo: clique em “Substituir”.
Nota: a opção “Substituir” não está visível se não for possível editar o texto original, por exemplo, se estiver numa página web.
Compor texto
No macOS 15.2 ou posterior, se ativar a extensão do ChatGPT**, pode compor texto com a funcionalidade Ferramentas de escrita. Para começar a usar o ChatGPT, consulte Usar o ChatGPT com Apple Intelligence.
Nota: é necessário ser maior de 13 anos ou ter a idade mínima exigida no seu país para poder usar o ChatGPT. Encontrará mais informação em Termos de Utilização da OpenAI.
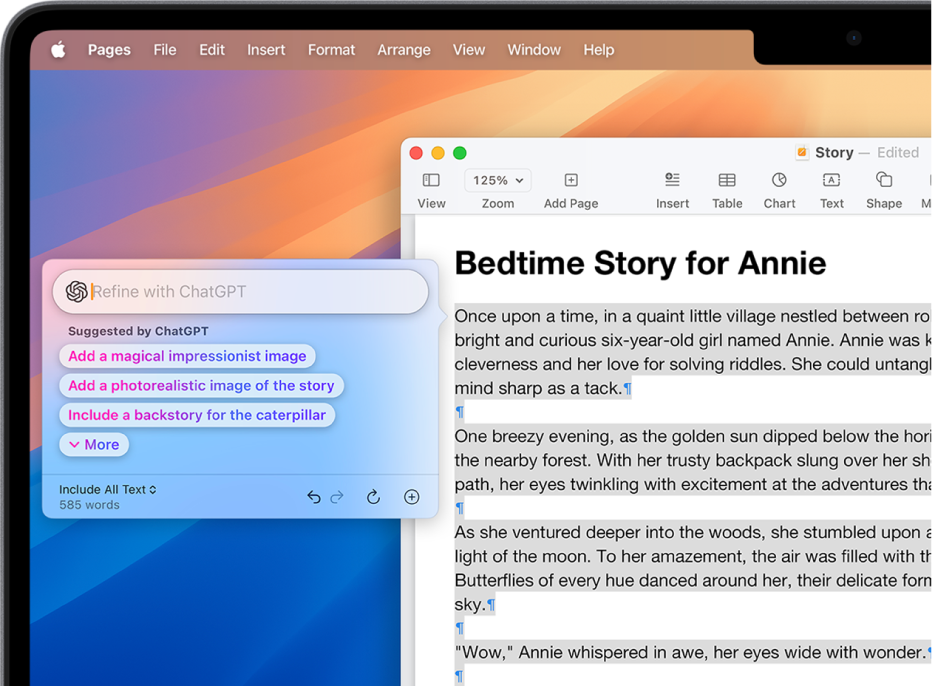
Prima Controlo enquanto clica no documento, selecione “Ferramentas de escrita” e, depois, clique em “Mostrar ferramentas de escrita”.
Dica: em algumas aplicações, como Notas e Mail, pode abrir as Funcionalidade de escrita mantendo o cursor sobre o texto selecionado e, depois, clicando em
 ou em
ou em  na barra de ferramentas.
na barra de ferramentas.Clique em “Compor”.
Descreva o que quer que o ChatGPT escreva — por exemplo, “A bedtime story about a girl who visits a magical world where she befriends a caterpillar on its journey to becoming a butterfly” — e, depois, prima Return.
Caso lhe sejam pedidos mais detalhes, proceda de uma das seguintes formas:
Adicionar mais detalhes: clique num campo, digite a sua resposta e, depois, clique em “Enviar”.
Continuar sem adicionar mais detalhes: clique em Ignorar.
Depois de consultar o texto, proceda de qualquer uma das seguintes formas:
Reescrever texto: clique em
 .
.Incorporar sugestões do ChatGPT: clique numa opção e, depois, clique em “Enviar”.
Desfazer uma alteração: clique em
 .
.Adicionar uma fotografia ou documento: clique em
 .
.
Quando terminar, clique em “OK”.
Para bloquear o acesso à extensão do ChatGPT, consulte Bloquear acesso ao ChatGPT.