Editar fotografias e vídeos no iPod touch
Use as ferramentas na aplicação Fotografias ![]() para editar fotografias e vídeos no iPod touch. Quando usa as Fotografias em iCloud, quaisquer edições que efetuar são guardadas em todos os seus dispositivos.
para editar fotografias e vídeos no iPod touch. Quando usa as Fotografias em iCloud, quaisquer edições que efetuar são guardadas em todos os seus dispositivos.
Consulte Usar Fotografias em iCloud no iPod touch.
Editar uma fotografia
Num álbum ou momento, toque na miniatura de uma fotografia para a ver em ecrã completo.
Toque em Editar e, depois, selecione uma ferramenta para efetuar os seus ajustes. Pode efetuar qualquer uma das seguintes opções:
use a ferramenta “Remoção de olhos vermelhos”
 quando tira uma fotografia com flash; Toque na ferramenta e, em seguida, toque em cada olho que necessita de ser corrigido;
quando tira uma fotografia com flash; Toque na ferramenta e, em seguida, toque em cada olho que necessita de ser corrigido;toque em
 para usar a ferramenta de recorte. A aplicação Fotografias sugere o melhor recorte, mas pode definir o seu próprio recorte separando ou juntando os dedos sobre a fotografia. Para uma proporção de recorte padrão como 2:3 ou quadrado, toque em
para usar a ferramenta de recorte. A aplicação Fotografias sugere o melhor recorte, mas pode definir o seu próprio recorte separando ou juntando os dedos sobre a fotografia. Para uma proporção de recorte padrão como 2:3 ou quadrado, toque em  . Toque em
. Toque em  para rodar a fotografia 90 graus ou rode a ferramenta para a inclinar ou endireitar;
para rodar a fotografia 90 graus ou rode a ferramenta para a inclinar ou endireitar;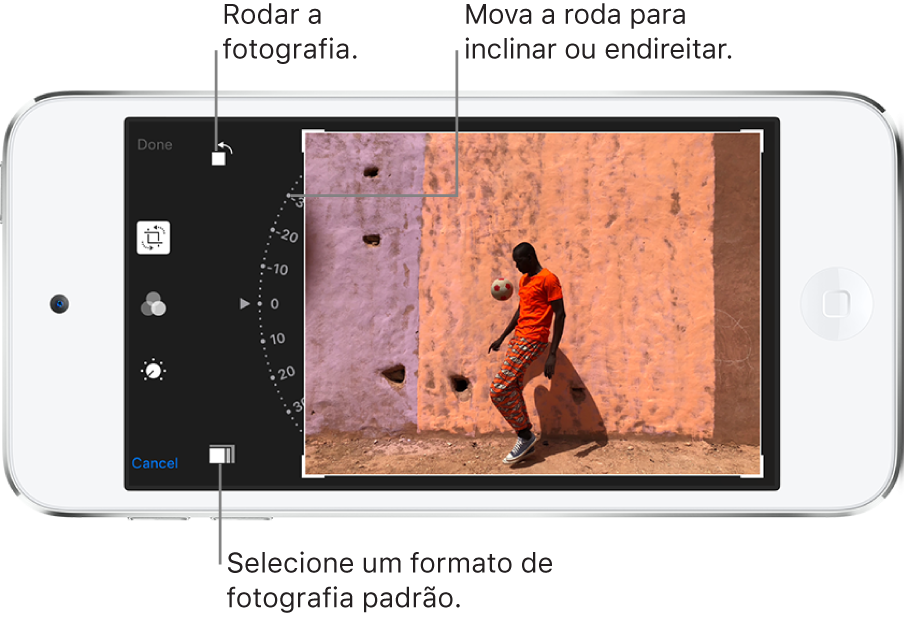
use filtros de fotografia
 para aplicar vários efeitos diferentes, como Vívido, Dramático ou Silvertone;
para aplicar vários efeitos diferentes, como Vívido, Dramático ou Silvertone;Ajuste as definições de luz, cor ou preto e branco. Toque em
 , toque numa opção e, em seguida, arraste o nivelador para o efeito desejado. Para fazer ajustes mais pormenorizados, toque
, toque numa opção e, em seguida, arraste o nivelador para o efeito desejado. Para fazer ajustes mais pormenorizados, toque  .
.
Toque em OK para guardar as edições.
Se não gostar das alterações, toque em Cancelar e, em seguida, toque em “Ignorar alterações”.
Dica: à medida que edita uma fotografia, toque e mantenha o dedo na fotografia para comparar a versão editada com a original.
As extensões da aplicação Fotografias podem oferecer opções adicionais de edição. Consulte o artigo do Suporte Apple Como editar com aplicações e extensões de terceiros na aplicação Fotografias.
Restabelecer uma fotografia editada
Depois de editar uma fotografia e guardar as alterações, é possível restabelecer a imagem original.
Abra a imagem editada.
Toque em Editar e, em seguida, toque em Restabelecer.
Toque em “Restabelecer original”.
Editar uma Live Photo
Além de usar as ferramentas de edição de fotografias, tais como adicionar filtros ou recortar uma fotografia, também pode alterar, encurtar a duração ou tirar o som nas Live Photos que tirou no iPad ou iPhone.
Abra a Live Photo.
Toque em Editar e, em seguida, proceda de uma das seguintes formas:
Definir uma fotografia principal: mova o nivelador branco em qualquer uma das extremidades para alterar a moldura. Toque em “Usar como fotografia principal” e, em seguida, toque em OK.
Criar uma fotografia estática: toque no botão Live na parte superior do ecrã para desativar a funcionalidade Live. A Live Photo torna-se uma imagem estática da respetiva fotografia principal.
Tirar o som a uma Live Photo: toque em
 ; toque novamente para ligar o som.
; toque novamente para ligar o som.Recortar uma Live Photo: arraste qualquer uma das extremidades do visualizador de fotogramas preto para selecionar os fotogramas que a Live Photo reproduz.
Marcar uma fotografia
Toque numa fotografia para a ver em ecrã completo.
Toque em Editar e, em seguida, toque em
 .
.Toque em Marcação
 .
.Tome notas na fotografia com a caneta, lápis ou marcador e apague as suas marcações com a borracha. Consulte Usar a marcação em aplicações no iPod touch.
Encurtar um vídeo
Em Fotografias, abra o vídeo e, em seguida, toque em Editar.
Arraste uma das extremidades do visualizador de fotogramas e, em seguida, toque em OK.
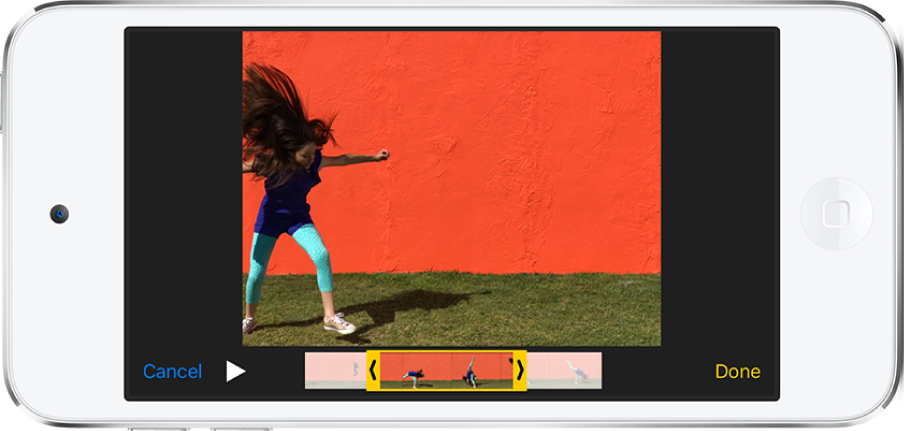
Toque em “Guardar como novo”.
O clip novo é guardado no álbum Vídeos e o vídeo original não é alterado.
Definir a secção de câmara lenta de um vídeo gravado em câmara lenta
Abra um vídeo gravado em câmara lenta e, em seguida, toque em Editar.
Arraste as barras verticais brancas que aparecem por baixo do visualizador de fotogramas para definir onde o vídeo é reproduzido em câmara lenta.