Manual do Utilizador do iPod touch
- Damos-lhe as boas-vindas
- O iPod touch
- Novidades no iOS 14
-
- Reativar e desbloquear
- Aprender gestos básicos
- Ajustar o volume
- Alterar ou desativar os sons
- Aceder a funcionalidades no ecrã bloqueado
- Abrir aplicações
- Fazer uma captura ou gravação de ecrã
- Alterar ou bloquear a orientação do ecrã
- Alterar o papel de parede
- Pesquisar com o iPod touch
- Usar AirDrop para enviar elementos
- Ações rápidas
- Usar e personalizar a central de controlo
- Adicionar widgets
- Carregar e monitorizar a bateria
- Saber o significado dos ícones de estado
- Viajar com o iPod touch
-
- Calculadora
-
- Configurar o FaceTime
- Efetuar e receber chamadas
- Fazer uma chamada FaceTime de grupo
- Fazer uma Live Photo
- Usar outras aplicações durante uma chamada
- Adicionar efeitos da câmara
- Alterar as definições de áudio e vídeo
- Sair de uma chamada ou mudar para a aplicação Mensagens
- Bloquear números indesejados
-
- Recolher informação de saúde e atividade física
- Manter um perfil de saúde
- Ver informações de saúde e atividade física
- Seguir o ciclo menstrual
- Seguir o nível de exposição ao áudio dos auscultadores
-
- Introdução aos horários de sono
- Configurar o primeiro horário de sono
- Desativar alarmes e apagar horários de sono
- Adicionar ou alterar horários de sono
- Usar o iPod touch em modo Sono
- Ativar ou desativar rapidamente o modo Sono no iPod touch
- Alterar a meta de sono e outras opções de sono
- Ver o histórico do sono
- Partilhar dados de saúde e atividade física
- Descarregar registos de saúde
- Efetuar cópias de segurança dos dados da aplicação Saúde
-
- Introdução à aplicação Casa
- Configurar acessórios
- Controlar acessórios
- Adicionar mais casas
- Configurar o HomePod
- Configurar câmaras
- Reconhecimento facial
- Configurar um router
- Criar e usar cenários
- Controlar a casa com Siri
- Controlar a casa remotamente
- Criar uma automatização
- Partilhar os controlos com outras pessoas
-
- Ver mapas
-
- Usar Siri, a aplicação Mapas e widgets para obter indicações
- Escolher o tipo preferido de viagem
- Obter indicações de carro
- Comunicar incidentes na estrada
- Obter indicações de bicicleta
- Obter indicações a pé
- Obter indicações de transportes
- Alterar as definições de áudio para as indicações passo a passo
- Selecionar outras opções de itinerário
- Obter indicações que não incluam a localização atual
- Apagar as indicações vistas recentemente
- Usar a aplicação Mapas no Mac para obter um indicações
- Ajudar a corrigir e a melhorar a aplicação Mapas
- Pedir viatura
-
- Configurar a aplicação Mensagens
- Enviar e receber mensagens
- Enviar uma mensagem para um grupo ou empresa
- Partilhar fotografias, vídeos e áudio
- Animar mensagens
- Usar aplicações para iMessage
- Usar Memoji
- Enviar um efeito Digital Touch
- Alterar notificações
- Bloquear, filtrar e denunciar mensagens
- Apagar mensagens
-
- Ver fotografias e vídeos
- Apagar e ocultar fotografias e vídeos
- Editar fotografias e vídeos
- Editar Live Photos
- Organizar fotografias em álbuns
- Pesquisar em Fotografias
- Partilhar fotografias e vídeos
- Ver Recordações
- Encontrar pessoas em Fotografias
- Procurar fotografias por localização
- Usar Fotografias em iCloud
- Partilhar fotografias com os “Álbuns partilhados” em iCloud
- Usar “A minha partilha”
- Importar fotografias e vídeos
- Imprimir fotografias
- Atalhos
- Bolsa
- Dicas
- Meteorologia
-
- Configurar a Partilha com a família
- Descarregar compras dos membros da família
- Deixar de partilhar compras
- Ativar o pedido de autorização para comprar
- Partilhar assinaturas e armazenamento em iCloud
- Partilhar fotografias, um calendário e outros elementos com os membros da família
- Localizar o dispositivos perdido de um membro da família
- Configurar “Tempo de ecrã” através da Partilha com a família
-
- Acessórios para carregar o iPod touch
-
- Configurar os AirPods
- Carregar os AirPods
- Iniciar e parar a reprodução de áudio
- Alterar o volume dos AirPods
- Efetuar e atender chamadas com AirPods
- Mudar os AirPods de um dispositivo para outro
- Usar Siri com AirPods
- Ouvir e responder a mensagens
- Partilhar áudio com AirPods e auriculares Beats
- Alterar os modos de controlo de ruído
- Reiniciar os AirPods
- Alterar o nome e outras definições dos AirPods
- Usar outros auscultadores Bluetooth
- Usar EarPods
- Ver o nível de som dos auscultadores
- HomePod e outras colunas sem fios
- Dispositivos externos de armazenamento
- Magic Keyboard
- Impressoras
-
- Efetuar e receber chamadas telefónicas
- Use alternadamente o iPod touch ou o Mac para completar uma tarefa, com a funcionalidade Handoff
- Cortar, copiar e colar entre o iPod touch e outros dispositivos
- Ligar o iPod touch ao computador através de um cabo
- Sincronizar o iPod touch com o computador
- Transferir ficheiros entre o iPod touch e o computador
-
- Começar a usar as funcionalidades de acessibilidade
-
-
- Ativar VoiceOver e praticar a sua utilização
- Alterar as definições do VoiceOver
- Aprender os gestos do VoiceOver
- Utilizar o iPod touch com gestos do VoiceOver
- Controlar o VoiceOver com o rotor
- Usar o teclado no ecrã
- Escrever com o dedo
- Usar o VoiceOver com um teclado externo Apple
- Usar uma linha braille
- Digitar braille no ecrã
- Personalizar gestos e atalhos de teclado
- Usar VoiceOver com um dispositivo apontador
- Usar o VoiceOver em aplicações
- Ampliação
- Lupa
- Tamanho do texto e visualização
- Movimento
- Conteúdo enunciado
- Audiodescrições
-
-
- Usar as proteções de segurança e privacidade integradas
-
- Controlar o acesso à informação nas aplicações
- Controlar o acesso às funcionalidades de hardware
- Controlar as autorizações de seguimento pelas aplicações, no iPod touch
- Controlar as informações de localização que partilha
- Usar um endereço de rede privado
- Controlar como a Apple lhe fornece publicidade
-
- Reiniciar o iPod touch
- Forçar o iPod touch a reiniciar
- Atualizar o iOS
- Fazer cópia de segurança do iPod touch
- Restaurar as predefinições do iPod touch
- Restaurar todo o conteúdo a partir de uma cópia de segurança
- Restaurar elementos comprados e apagados
- Vender ou oferecer o seu iPod touch
- Apagar o iPod touch
- Instalar ou remover perfis de configuração
-
- Informações importantes de segurança
- Informações importantes de manuseamento
- Obter informação acerca do iPod touch
- Procurar mais recursos para software e assistência
- Declaração de conformidade da FCC
- Declaração de conformidade da ISED Canada
- A Apple e o ambiente
- Informações sobre reciclagem e eliminação
- Copyright
Assinalar e filtrar e-mails no iPod touch
Na aplicação Mail ![]() , pode assinalar e filtrar os seus e‑mails.
, pode assinalar e filtrar os seus e‑mails.
Assinalar um e‑mail
Pode assinalar um e‑mail para ser mais fácil de encontrar. Um e‑mail assinalado permanece na caixa de correio Recebido, mas também aparece na caixa de correio Assinaladas. Para ver a caixa de correio Assinaladas, toque em “Caixas de correio” na parte superior esquerda, toque em Editar e, depois, selecione Assinaladas.
Abra o e‑mail, toque em
 e, depois, toque em Assinalar.
e, depois, toque em Assinalar.Para escolher uma cor para o marcador, toque num ponto colorido.
Para alterar ou remover um marcador, abra o e‑mail, toque em
 e, depois, selecione outra cor ou toque em
e, depois, selecione outra cor ou toque em  .
.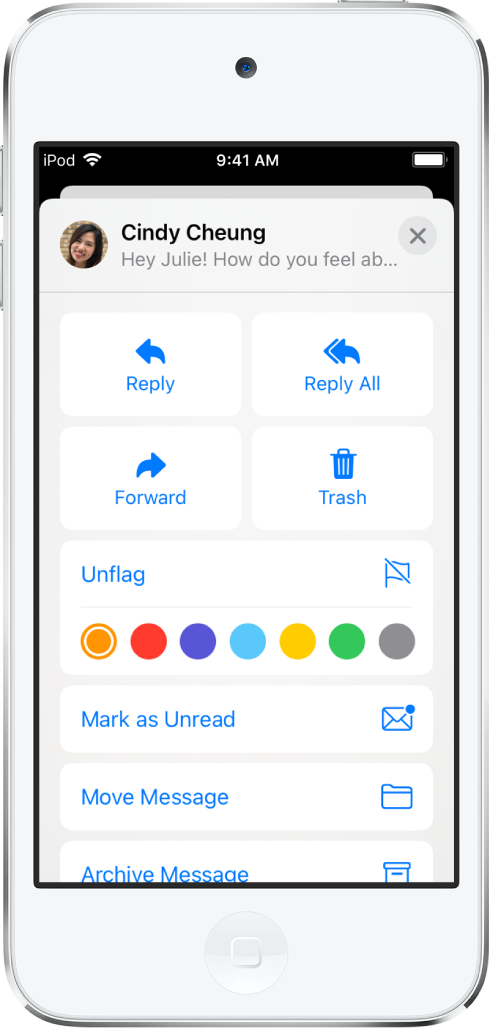
Os marcadores que adicionar a um e‑mail aparecem nesse e‑mail no Mail e em todos os seus dispositivos Apple onde iniciou sessão em iCloud com o mesmo ID Apple.
Assinalar e‑mails da sua lista VIP
Adicione pessoas importantes à sua lista VIP, para que apareçam com um marcador VIP e na caixa de correio VIP.
Ao consultar um e‑mail, toque no nome ou endereço de e‑mail de uma pessoa no e‑mail.
Toque em “Adicionar a VIP”.
Obter notificações de respostas a um e‑mail ou conversa
Pode criar notificações de correio ao ler ou escrever um e‑mail.
Ao ler um e‑mail: toque em
 e, em seguida, toque em Notificar.
e, em seguida, toque em Notificar.Ao escrever um e‑mail: toque no campo Assunto, toque em
 no campo Assunto e, depois, toque em Notificar.
no campo Assunto e, depois, toque em Notificar.
Pode criar notificações de e‑mail que permitem saber quando recebe e‑mail nas caixas de correio favoritas ou e‑mails da lista VIP. Para alterar a forma como as notificações aparecem, vá a Definições ![]() > Notificações > Mail e ative “Permitir notificações”.
> Notificações > Mail e ative “Permitir notificações”.
Perguntar a Siri Diga, por exemplo: “Any new mail from Nanditha today?” Aprender a pedir a Siri.
Silenciar notificações de e‑mail
Para reduzir as interrupções de conversas animadas, pode silenciar as notificações de mensagens nessas conversas.
Abra um e‑mail da conversa.
Toque em
 e, em seguida, toque em Silenciar.
e, em seguida, toque em Silenciar.
Para especificar o tratamento de e‑mails silenciados, vá a Definições ![]() > Mail > Ação para silenciar conversa e, depois, selecione uma opção.
> Mail > Ação para silenciar conversa e, depois, selecione uma opção.
Bloquear e‑mail de remetentes especificados
Para bloquear um remetente, toque no respetivo endereço de e‑mail e, depois, selecione “Bloquear este contacto”.
Gerir correio indesejado
Para mover um e‑mail para a pasta de correio indesejado, abra‑o, toque em ![]() e, depois, toque em “Correio indesejado”.
e, depois, toque em “Correio indesejado”.
Dica: Se mover um e‑mail por acidente, passe imediatamente três dedos para a esquerda para desfazer.
Filtrar e‑mails
Pode usar filtros para mostrar temporariamente certas mensagens, nomeadamente as que cumprem todos os critérios selecionados na lista de filtros. Por exemplo, se selecionar “Por ler” e “Só com anexos”, verá apenas e‑mails por ler que tenham anexos.
Toque em
 no canto superior esquerdo de uma lista da caixa de correio.
no canto superior esquerdo de uma lista da caixa de correio.Toque em “Filtrado por”.
Selecione ou ative os critérios dos e‑mails que pretende ver.
Toque em
 no canto inferior esquerdo para ocultar e‑mails que não correspondem aos filtros atuais. Toque novamente para desativar o filtro.
no canto inferior esquerdo para ocultar e‑mails que não correspondem aos filtros atuais. Toque novamente para desativar o filtro.
Para desativar um filtro ativo, desassinale‑o ou desative‑o. Para desativar todos os filtros, toque no botão Filtro.