Manual do Utilizador do iPod touch
- Damos-lhe as boas-vindas
- O iPod touch
- Novidades no iOS 14
-
- Reativar e desbloquear
- Aprender gestos básicos
- Ajustar o volume
- Alterar ou desativar os sons
- Aceder a funcionalidades no ecrã bloqueado
- Abrir aplicações
- Fazer uma captura ou gravação de ecrã
- Alterar ou bloquear a orientação do ecrã
- Alterar o papel de parede
- Pesquisar com o iPod touch
- Usar AirDrop para enviar elementos
- Ações rápidas
- Usar e personalizar a central de controlo
- Adicionar widgets
- Carregar e monitorizar a bateria
- Saber o significado dos ícones de estado
- Viajar com o iPod touch
-
- Calculadora
-
- Configurar o FaceTime
- Efetuar e receber chamadas
- Fazer uma chamada FaceTime de grupo
- Fazer uma Live Photo
- Usar outras aplicações durante uma chamada
- Adicionar efeitos da câmara
- Alterar as definições de áudio e vídeo
- Sair de uma chamada ou mudar para a aplicação Mensagens
- Bloquear números indesejados
-
- Recolher informação de saúde e atividade física
- Manter um perfil de saúde
- Ver informações de saúde e atividade física
- Seguir o ciclo menstrual
- Seguir o nível de exposição ao áudio dos auscultadores
-
- Introdução aos horários de sono
- Configurar o primeiro horário de sono
- Desativar alarmes e apagar horários de sono
- Adicionar ou alterar horários de sono
- Usar o iPod touch em modo Sono
- Ativar ou desativar rapidamente o modo Sono no iPod touch
- Alterar a meta de sono e outras opções de sono
- Ver o histórico do sono
- Partilhar dados de saúde e atividade física
- Descarregar registos de saúde
- Efetuar cópias de segurança dos dados da aplicação Saúde
-
- Introdução à aplicação Casa
- Configurar acessórios
- Controlar acessórios
- Adicionar mais casas
- Configurar o HomePod
- Configurar câmaras
- Reconhecimento facial
- Configurar um router
- Criar e usar cenários
- Controlar a casa com Siri
- Controlar a casa remotamente
- Criar uma automatização
- Partilhar os controlos com outras pessoas
-
- Ver mapas
-
- Usar Siri, a aplicação Mapas e widgets para obter indicações
- Escolher o tipo preferido de viagem
- Obter indicações de carro
- Comunicar incidentes na estrada
- Obter indicações de bicicleta
- Obter indicações a pé
- Obter indicações de transportes
- Alterar as definições de áudio para as indicações passo a passo
- Selecionar outras opções de itinerário
- Obter indicações que não incluam a localização atual
- Apagar as indicações vistas recentemente
- Usar a aplicação Mapas no Mac para obter um indicações
- Ajudar a corrigir e a melhorar a aplicação Mapas
- Pedir viatura
-
- Configurar a aplicação Mensagens
- Enviar e receber mensagens
- Enviar uma mensagem para um grupo ou empresa
- Partilhar fotografias, vídeos e áudio
- Animar mensagens
- Usar aplicações para iMessage
- Usar Memoji
- Enviar um efeito Digital Touch
- Alterar notificações
- Bloquear, filtrar e denunciar mensagens
- Apagar mensagens
-
- Ver fotografias e vídeos
- Apagar e ocultar fotografias e vídeos
- Editar fotografias e vídeos
- Editar Live Photos
- Organizar fotografias em álbuns
- Pesquisar em Fotografias
- Partilhar fotografias e vídeos
- Ver Recordações
- Encontrar pessoas em Fotografias
- Procurar fotografias por localização
- Usar Fotografias em iCloud
- Partilhar fotografias com os “Álbuns partilhados” em iCloud
- Usar “A minha partilha”
- Importar fotografias e vídeos
- Imprimir fotografias
- Atalhos
- Bolsa
- Dicas
- Meteorologia
-
- Configurar a Partilha com a família
- Descarregar compras dos membros da família
- Deixar de partilhar compras
- Ativar o pedido de autorização para comprar
- Partilhar assinaturas e armazenamento em iCloud
- Partilhar fotografias, um calendário e outros elementos com os membros da família
- Localizar o dispositivos perdido de um membro da família
- Configurar “Tempo de ecrã” através da Partilha com a família
-
- Acessórios para carregar o iPod touch
-
- Configurar os AirPods
- Carregar os AirPods
- Iniciar e parar a reprodução de áudio
- Alterar o volume dos AirPods
- Efetuar e atender chamadas com AirPods
- Mudar os AirPods de um dispositivo para outro
- Usar Siri com AirPods
- Ouvir e responder a mensagens
- Partilhar áudio com AirPods e auriculares Beats
- Alterar os modos de controlo de ruído
- Reiniciar os AirPods
- Alterar o nome e outras definições dos AirPods
- Usar outros auscultadores Bluetooth
- Usar EarPods
- Ver o nível de som dos auscultadores
- HomePod e outras colunas sem fios
- Dispositivos externos de armazenamento
- Magic Keyboard
- Impressoras
-
- Efetuar e receber chamadas telefónicas
- Use alternadamente o iPod touch ou o Mac para completar uma tarefa, com a funcionalidade Handoff
- Cortar, copiar e colar entre o iPod touch e outros dispositivos
- Ligar o iPod touch ao computador através de um cabo
- Sincronizar o iPod touch com o computador
- Transferir ficheiros entre o iPod touch e o computador
-
- Começar a usar as funcionalidades de acessibilidade
-
-
- Ativar VoiceOver e praticar a sua utilização
- Alterar as definições do VoiceOver
- Aprender os gestos do VoiceOver
- Utilizar o iPod touch com gestos do VoiceOver
- Controlar o VoiceOver com o rotor
- Usar o teclado no ecrã
- Escrever com o dedo
- Usar o VoiceOver com um teclado externo Apple
- Usar uma linha braille
- Digitar braille no ecrã
- Personalizar gestos e atalhos de teclado
- Usar VoiceOver com um dispositivo apontador
- Usar o VoiceOver em aplicações
- Ampliação
- Lupa
- Tamanho do texto e visualização
- Movimento
- Conteúdo enunciado
- Audiodescrições
-
-
- Usar as proteções de segurança e privacidade integradas
-
- Controlar o acesso à informação nas aplicações
- Controlar o acesso às funcionalidades de hardware
- Controlar as autorizações de seguimento pelas aplicações, no iPod touch
- Controlar as informações de localização que partilha
- Usar um endereço de rede privado
- Controlar como a Apple lhe fornece publicidade
-
- Reiniciar o iPod touch
- Forçar o iPod touch a reiniciar
- Atualizar o iOS
- Fazer cópia de segurança do iPod touch
- Restaurar as predefinições do iPod touch
- Restaurar todo o conteúdo a partir de uma cópia de segurança
- Restaurar elementos comprados e apagados
- Vender ou oferecer o seu iPod touch
- Apagar o iPod touch
- Instalar ou remover perfis de configuração
-
- Informações importantes de segurança
- Informações importantes de manuseamento
- Obter informação acerca do iPod touch
- Procurar mais recursos para software e assistência
- Declaração de conformidade da FCC
- Declaração de conformidade da ISED Canada
- A Apple e o ambiente
- Informações sobre reciclagem e eliminação
- Copyright
Iniciar sessão com a Apple no iPod touch
Com a funcionalidade Iniciar sessão com a Apple, pode iniciar sessão em aplicações e sites participantes com o seu ID Apple. Não necessita criar e lembrar-se de novas palavras-passe e a sua conta está protegida com autenticação de dois fatores.
A funcionalidade Iniciar sessão com a Apple foi concebida para respeitar a sua privacidade. As aplicações e sites só podem pedir o seu nome e endereço de e‑mail para criarem a sua conta e a Apple não segue a utilização das aplicações e sites.
Criar ou atualizar uma conta para “Iniciar sessão com a Apple”
Quando uma aplicação ou site participante pede para criar ou atualizar, proceda da seguinte forma:
Toque em “Iniciar sessão com a Apple”.
Siga as instruções no ecrã.
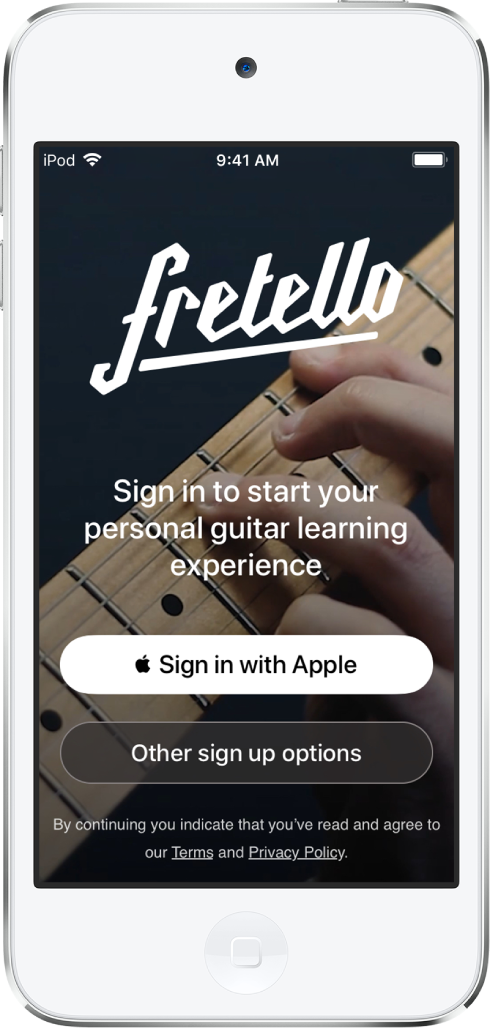
Algumas aplicações (e sites) não pedem o nome nem o endereço de e‑mail. Neste caso, basta introduzir o código do iPod touch ou a palavra-passe do ID Apple e, depois, começar a usar a aplicação.
Outras podem pedir o nome e endereço de e‑mail para a configuração de uma conta personalizada. Quando uma aplicação solicita estas informações, a funcionalidade Iniciar sessão com a Apple mostra o seu nome e endereço de e‑mail pessoal do seu ID Apple para revisão.
Para editar, toque no nome e, depois, use o teclado para efetuar alterações.
Para especificar um endereço de e‑mail, proceda de uma das seguintes formas:
usar o seu endereço de e‑mail pessoal: toque em “Partilhar o meu e‑mail”.
Se tiver vários endereços de e‑mail associados ao ID Apple, escolha o endereço pretendido;
ocultar o seu endereço de e‑mail: toque em “Ocultar o meu e‑mail”;
Esta opção permite receber e‑mail da aplicação sem partilhar o seu endereço de e‑mail pessoal. Quando escolhe esta opção, a Apple cria um endereço exclusivo e aleatório para si e, qualquer e‑mail enviado da aplicação para este endereço é, então, reencaminhado para o seu endereço pessoal.
Após rever as suas informações e escolher uma opção de e-mail, toque em Continuar, introduza o código do iPod touch ou a palavra-passe do ID Apple e, depois, comece a usar a aplicação.
Iniciar sessão para aceder à sua conta
Após configurar uma conta com uma aplicação ou site usando a funcionalidade Iniciar sessão com a Apple, normalmente não precisa de voltar a iniciar sessão nessa conta com o iPod touch. No entanto, se lhe for pedido que inicie sessão (por exemplo, após terminar sessão numa conta), proceda da seguinte forma:
Toque em “Iniciar sessão com a Apple”.
Reveja o ID Apple que é apresentado e, depois, toque em Continuar.
Introduza o código do iPod touch ou a palavra-passe do ID Apple.
Alterar o endereço usado para reencaminhar e‑mails
Se optou por ocultar o seu endereço de e‑mail quando criou uma conta e tem vários endereços associados ao seu ID Apple, pode alterar o endereço que recebe os seus e‑mails reencaminhados.
Vá a Definições > [o seu nome] > Nome, números de telefone, e‑mail > Reencaminhar para.
Selecione outro endereço de e‑mail e, em seguida, toque em OK.
Alterar definições de “Iniciar sessão com a Apple” para uma aplicação ou um website
Vá a Definições > [o seu nome] > Palavra‑passe e segurança.
Toque em “Aplicações que usam o ID Apple”.
Selecione uma aplicação e, depois, efetue qualquer uma das seguintes ações:
Desativar o reencaminhamento de e‑mails: desative a opção “Reencaminhar para”. Deixará de receber e‑mails da aplicação.
Deixar de usar “Iniciar sessão com a Apple”: toque em “Deixar de usar o ID Apple”. poder‑lhe‑á ser pedido para criar uma nova conta da próxima vez que tentar iniciar sessão na aplicação.
A funcionalidade Iniciar sessão com a Apple também pode ser usada noutros dispositivos (iPhone, iPad, Apple Watch, Mac e Apple TV) onde tenha iniciado sessão com o mesmo ID Apple.
Para iniciar sessão a partir de uma aplicação Android, ou qualquer navegador da web, toque em “Iniciar sessão com a Apple” e, em seguida, digite o seu ID Apple e a palavra‑passe.
A funcionalidade Iniciar sessão com a Apple requer a autenticação de dois fatores para o seu ID Apple. Deste modo, é reforçada a proteção do seu ID Apple, das contas das aplicações e do conteúdo das aplicações. Encontrará mais informação acerca do funcionamento da autenticação de dois fatores no artigo do Suporte Apple Autenticação de dois fatores para o ID Apple.
Encontrará informação adicional no artigo do Suporte Apple O que é a funcionalidade Início de sessão com a Apple?.