Manual do Utilizador do iPhone
- Damos-lhe as boas-vindas
- Novidades no iOS 14
-
- Reativar e desbloquear
- Ajustar o volume
- Alterar sons e vibrações
- Aceder a funcionalidades no ecrã bloqueado
- Abrir aplicações
- Fazer uma captura ou gravação de ecrã
- Alterar ou bloquear a orientação do ecrã
- Alterar o papel de parede
- Definir uma Live Photo como papel de parede
- Tornar os elementos do ecrã mais acessíveis
- Pesquisar no iPhone
- Usar AirDrop para enviar elementos
- Ações rápidas
- Usar e personalizar a central de controlo
- Adicionar widgets
- Carregar e monitorizar a bateria
- Saber o significado dos ícones de estado
- Levar o iPhone em viagem
-
- Calculadora
- Bússola
-
- Configurar o FaceTime
- Efetuar e receber chamadas
- Fazer uma chamada FaceTime de grupo
- Fazer uma Live Photo
- Usar outras aplicações durante uma chamada
- Adicionar efeitos da câmara
- Alterar as definições de áudio e vídeo
- Sair de uma chamada ou mudar para a aplicação Mensagens
- Bloquear números indesejados
-
- Recolher informação de saúde e atividade física
- Manter um perfil de saúde
- Ver informações de saúde e atividade física
- Seguir o ciclo menstrual
- Ver os níveis de exposição a sons ambientes e dos auscultadores
-
- Introdução aos horários de sono
- Configurar o primeiro horário de sono
- Desativar alarmes e apagar horários de sono
- Adicionar ou alterar horários de sono
- Usar o iPhone em modo Sono
- Ativar ou desativar rapidamente o modo Sono no iPhone
- Alterar a meta de sono e outras opções de sono
- Ver o histórico do sono
- Partilhar dados de saúde e atividade física
- Descarregar registos de saúde
- Criar e partilhar a ficha médica
- Gerir a saúde com a lista de controlo da aplicação Saúde
- Registar‑se como dador de órgãos
- Efetuar cópias de segurança dos dados da aplicação Saúde
-
- Introdução à aplicação Casa
- Configurar acessórios
- Controlar acessórios
- Adicionar mais casas
- Configurar o HomePod
- Configurar câmaras
- Reconhecimento facial
- Configurar um router
- Criar e usar cenários
- Controlar a casa com Siri
- Controlar a casa remotamente
- Criar uma automatização
- Partilhar os controlos com outras pessoas
-
- Ver mapas
-
- Usar Siri, a aplicação Mapas e widgets para obter indicações
- Escolher o tipo preferido de viagem
- Obter indicações de carro
- Comunicar incidentes na estrada
- Encontrar o seu carro estacionado
- Obter indicações de bicicleta
- Procurar locais para parar
- Obter indicações a pé
- Obter indicações de transportes
- Obter uma visão geral do itinerário ou as respetivas indicações numa lista
- Alterar as definições de áudio para as indicações passo a passo
- Selecionar outras opções de itinerário
- Obter indicações que não incluam a localização atual
- Apagar as indicações vistas recentemente
- Usar a aplicação Mapas no Mac para obter um indicações
- Ajudar a corrigir e a melhorar a aplicação Mapas
- Pedir viatura
-
- Configurar a aplicação Mensagens
- Enviar e receber mensagens
- Enviar uma mensagem para um grupo ou empresa
- Partilhar fotografias, vídeos e áudio
- Animar mensagens
- Usar aplicações para iMessage
- Usar Memoji
- Enviar um efeito Digital Touch
- Enviar e receber dinheiro com Apple Pay
- Alterar notificações
- Bloquear, filtrar e denunciar mensagens
- Apagar mensagens
-
- Ver fotografias e vídeos
- Apagar e ocultar fotografias e vídeos
- Editar fotografias e vídeos
- Editar Live Photos
- Editar fotografias no modo Retrato
- Organizar fotografias em álbuns
- Pesquisar em Fotografias
- Partilhar fotografias e vídeos
- Ver Recordações
- Encontrar pessoas em Fotografias
- Procurar fotografias por localização
- Usar Fotografias em iCloud
- Partilhar fotografias com os “Álbuns partilhados” em iCloud
- Usar “A minha partilha”
- Importar fotografias e vídeos
- Imprimir fotografias
- Atalhos
- Bolsa
- Dicas
- Traduzir
-
- Manter os bilhetes e cartões na Wallet
- Configurar o Apple Pay
- Efetuar pagamentos contactless
- Usar Apple Pay em aplicações, App Clips e Safari
- Usar Apple Cash
- Usar o Apple Card
- Gerir os cartões e atividade
- Pagar por transportes
- Usar as chaves do automóvel
- Usar cartões de identificação de aluno
- Adicionar e gerir cartões
- Usar cartões
- Meteorologia
-
- Configurar a Partilha com a família
- Descarregar compras dos membros da família
- Deixar de partilhar compras
- Ativar o pedido de autorização para comprar
- Configurar “Apple Cash para a família”
- Partilhar Apple Card
- Partilhar assinaturas e armazenamento em iCloud
- Partilhar fotografias, um calendário e outros elementos com os membros da família
- Localizar o dispositivos perdido de um membro da família
- Configurar “Tempo de ecrã” através da Partilha com a família
-
- Cabo de carregamento
- Adaptadores de corrente
- Carregadores e baterias MagSafe
- Capas MagSafe
- Carregadores sem fios com certificação Qi
-
- Configurar os AirPods
- Carregar os AirPods
- Iniciar e parar a reprodução de áudio
- Alterar o volume dos AirPods
- Efetuar e atender chamadas com AirPods
- Mudar os AirPods de um dispositivo para outro
- Usar Siri com AirPods
- Ouvir e responder a mensagens
- Partilhar áudio com AirPods e auriculares Beats
- Alterar os modos de controlo de ruído
- Controlar o áudio espacial
- Reiniciar os AirPods
- Alterar o nome e outras definições dos AirPods
- Usar outros auscultadores Bluetooth
- Usar EarPods
- Ver o nível de som dos auscultadores
- Apple Watch
- HomePod e outras colunas sem fios
- Dispositivos externos de armazenamento
- Magic Keyboard
- Impressoras
-
- Partilhar a ligação à internet
- Permitir chamadas telefónicas no iPad, iPod touch e Mac
- Use alternadamente o iPhone ou o Mac para completar uma tarefa, com a funcionalidade Handoff
- Cortar, copiar e colar entre o iPhone e outros dispositivos
- Ligar o iPhone ao computador através de um cabo
- Sincronizar o iPhone com o computador
- Transferir ficheiros entre o iPhone e o computador
-
- Introdução ao CarPlay
- Ligar ao CarPlay
- Usar Siri
- Utilizar os controlos integrados do veículo
- Obter indicações passo a passo
- Comunicar incidentes na estrada
- Alterar a vista de mapa
- Efetuar chamadas telefónicas
- Reproduzir música
- Ver o calendário
- Enviar e receber mensagens de texto
- Reproduzir podcasts
- Reproduzir audiolivros
- Ouvir notícias
- Controlar a casa
- Usar outras aplicações com CarPlay
- Reordenar os ícones no ecrã principal do CarPlay
- Alterar as definições do CarPlay
-
- Começar a usar as funcionalidades de acessibilidade
-
-
- Ativar VoiceOver e praticar a sua utilização
- Alterar as definições do VoiceOver
- Aprender os gestos do VoiceOver
- Utilizar o iPhone com gestos do VoiceOver
- Controlar o VoiceOver com o rotor
- Usar o teclado no ecrã
- Escrever com o dedo
- Usar o VoiceOver com um teclado externo Apple
- Usar uma linha braille
- Digitar braille no ecrã
- Personalizar gestos e atalhos de teclado
- Usar VoiceOver com um dispositivo apontador
- Usar o VoiceOver em aplicações
- Ampliação
- Lupa
- Deteção de pessoas
- Tamanho do texto e visualização
- Movimento
- Conteúdo enunciado
- Audiodescrições
-
-
- Usar as proteções de segurança e privacidade integradas
-
- Manter o ID Apple seguro
- Iniciar sessão com a Apple
- Preencher automaticamente palavra‑passes seguras
- Alterar uma palavra‑passe fraca
- Preencher automaticamente códigos SMS no iPhone
- Partilhar palavras‑passe em segurança com AirDrop
- Disponibilizar as palavras-passe em todos os dispositivos
- Gerir a autenticação de dois fatores
-
- Reiniciar o iPhone
- Forçar o iPhone a reiniciar
- Atualizar o iOS
- Efetuar cópia de segurança do iPhone
- Restaurar as predefinições do iPhone
- Restaurar todo o conteúdo a partir de uma cópia de segurança
- Restaurar elementos comprados e apagados
- Vender ou oferecer o seu iPhone
- Apagar o iPhone
- Instalar ou remover perfis de configuração
-
- Informações importantes de segurança
- Informações importantes de manuseamento
- Obter informação acerca do iPhone
- Ver ou alterar as definições de dados móveis
- Procurar mais recursos para software e assistência
- Declaração de conformidade da FCC
- Declaração de conformidade da ISED Canada
- Informação sobre a banda ultra larga
- Informação do Laser de Classe 1
- A Apple e o ambiente
- Informações sobre reciclagem e eliminação
- Copyright
Ajustar as definições de toque no iPhone
Caso tenha dificuldade em usar o ecrã táctil ou os botões, pode alterar o modo como o iPhone responde aos seus toques.
Ativar e usar o acesso fácil
Quando usa um iPhone compatível com o acesso fácil na orientação vertical, pode ativar usar esta funcionalidade para trazer elementos da parte superior do ecrã para a metade inferior.
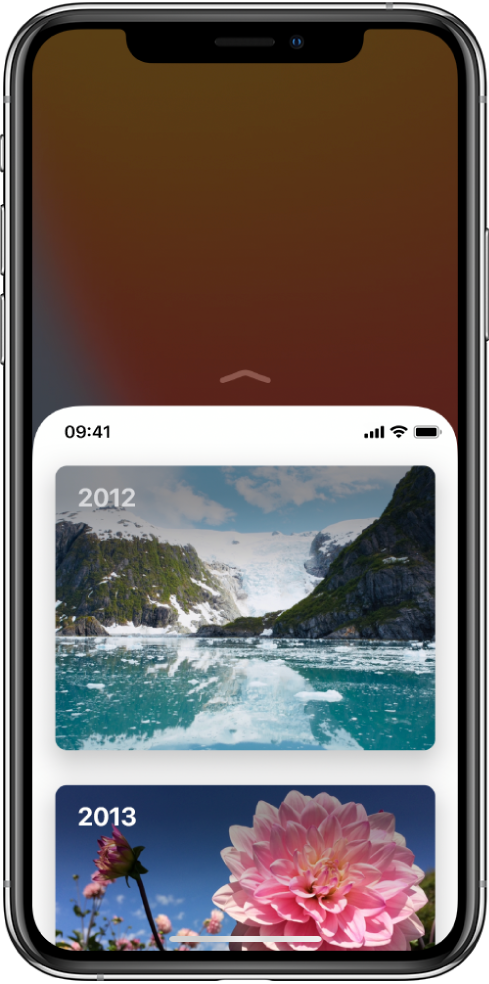
Em Definições
 > Acessibilidade > Toque, ative a opção “Acesso fácil”.
> Acessibilidade > Toque, ative a opção “Acesso fácil”.Para trazer a parte superior do ecrã para o seu alcance, proceda da seguinte forma:
Num iPhone com Face ID: passe o dedo para baixo na extremidade inferior do ecrã.
Num iPhone com um botão principal: dê dois toques leves no botão principal.
Para repor o ecrã, toque na parte superior do ecrã.
Ajustar as definições de toque háptico
Pode ajustar o tempo necessário para os gestos de tocar e manter o dedo.
Vá a Definições
 > Acessibilidade > Toque > “Toque háptico” e, depois, selecione Rápido ou Lento.
> Acessibilidade > Toque > “Toque háptico” e, depois, selecione Rápido ou Lento.Teste as novas definições na imagem na parte inferior do ecrã.
Ajustar as definições de 3D Touch
Num iPhone com 3D Touch, pode controlar a pressão necessária para ativar o 3D Touch.
Em Definições
 > Acessibilidade > Toque > 3D e toque háptico, ajuste qualquer uma das seguintes opções:
> Acessibilidade > Toque > 3D e toque háptico, ajuste qualquer uma das seguintes opções:3D Touch: ative ou desative.
Sensibilidade do 3D Touch: selecione a pressão necessária para ativar o 3D Touch (leve, média ou firme).
Duração do toque: selecione o tempo que demora a revelar pré-visualizações de conteúdo, ações e menus de contexto (rápida ou lenta).
Teste as novas definições na imagem na parte inferior do ecrã.
Usar opções de toque
Vá a Definições
 > Acessibilidade > Toque > Opções de toque.
> Acessibilidade > Toque > Opções de toque.Pode configurar o iPhone para efetuar qualquer uma das seguintes ações:
Responder a toques de uma determinada duração: ative a opção “Duração de pressão” e, em seguida, toque em
 ou
ou  para ajustar a duração (a definição predefinida são 0,10 segundos).
para ajustar a duração (a definição predefinida são 0,10 segundos).Para realizar gestos de passagem de dedo sem aguardar a duração de pressão especificada, toque em “Gestos de passar o dedo” e ative a opção “Gestos de passar o dedo”. Pode escolher a quantidade de movimento necessária antes de um gestor de passagem de dedo começar.
Ignorar vários toques: ative a opção “Ignorar repetição” e, em seguida, toque em
 ou
ou  para ajustar o tempo permitido entre vários toques. Assim, se tocar no ecrã várias vezes em rápida sucessão, o iPhone trata esses toques como um só.
para ajustar o tempo permitido entre vários toques. Assim, se tocar no ecrã várias vezes em rápida sucessão, o iPhone trata esses toques como um só.Responder ao primeiro ou último local em que tocou: selecione “Usar local do primeiro toque” ou “Usar local do último toque”.
Se optar por “Usar local do primeiro toque”, o iPhone usa a localização do seu primeiro toque (por exemplo, quando toca numa aplicação no ecrã principal). Se optar por “Usar local do último toque”, o iPhone regista o toque onde levanta o dedo. O iPhone responde a um toque quando levanta o dedo num determinado período de tempo. Toque em
 ou
ou  para ajustar o tempo. O seu dispositivo pode responder a outros gestos, tais como um gesto de arrastar, se esperar mais que o atraso dos gestos.
para ajustar o tempo. O seu dispositivo pode responder a outros gestos, tais como um gesto de arrastar, se esperar mais que o atraso dos gestos.
Desativar “Toque para reativar”
Vá a Definições ![]() > Acessibilidade > Toque e, depois, desative a opção “Toque para reativar”.
> Acessibilidade > Toque e, depois, desative a opção “Toque para reativar”.
Desativar “Abanar para desfazer”
Se tiver tendência para abanar acidentalmente o iPhone, vá a Definições ![]() > Acessibilidade > Toque e, depois, desative “Abanar para desfazer”.
> Acessibilidade > Toque e, depois, desative “Abanar para desfazer”.
Desativar vibrações
Para evitar as vibrações, incluindo as de avisos de emergência, vá a Definições ![]() > Acessibilidade > Toque e desative a opção Vibração.
> Acessibilidade > Toque e desative a opção Vibração.
Reencaminhar chamadas de áudio
Pode reencaminhar automaticamente o áudio das chamadas telefónicas ou FaceTime para os seus auriculares, coluna ou aparelhos auditivos.
Vá a Definições
 > Acessibilidade > Toque > Encaminhamento do áudio.
> Acessibilidade > Toque > Encaminhamento do áudio.Escolha um destino de áudio para as chamadas.
Para o iPhone atender as chamadas automaticamente, toque em “Atender automaticamente”, ative “Atender automaticamente” e, depois, toque em
 ou
ou  para definir o período de tempo até ao atendimento da chamada.
para definir o período de tempo até ao atendimento da chamada.
Durante uma chamada, é possível mudar o encaminhamento de áudio do seu aparelho auditivo para a coluna do iPhone removendo o aparelho auditivo da orelha. Consulte Usar aparelhos auditivos com o iPhone.
Tocar na parte de trás do iPhone para realizar ações
Pode dar dois ou três toques na parte de trás do iPhone para realizar determinadas ações como deslocar-se para cima ou para baixo, fazer uma captura de ecrã, abrir a central de controlo, ativar um atalho na aplicação Atalhos ou ativar uma funcionalidade de acessibilidade.
Vá a Definições
 > Acessibilidade > Toque > Toque na parte de trás.
> Acessibilidade > Toque > Toque na parte de trás.Selecione “Duplo toque” ou “Triplo toque” e, depois, selecione uma ação.