Manual do Utilizador do iPhone
- Manual do Utilizador do iPhone
- Novidades no iOS 13
- Modelos de iPhone compatíveis
-
- Reativar e desbloquear
- Ajustar o volume
- Alterar sons e vibrações
- Aceder a funcionalidades no ecrã bloqueado
- Abrir aplicações no ecrã principal
- Fazer uma captura ou gravação de ecrã
- Alterar ou bloquear a orientação do ecrã
- Alterar o papel de parede
- Tornar os elementos do ecrã mais acessíveis
- Pesquisar no iPhone
- Usar AirDrop para enviar elementos
- Ações rápidas
- Usar e personalizar a central de controlo
- Ver e organizar a vista Hoje
- Carregar e monitorizar a bateria
- Saber o significado dos ícones de estado
- Levar o iPhone em viagem
-
- Calculadora
- Bússola
-
- Configurar o FaceTime
- Efetuar e receber chamadas
- Fazer uma chamada FaceTime de grupo
- Fazer uma Live Photo
- Usar outras aplicações durante uma chamada
- Adicionar efeitos da câmara
- Alterar as definições de áudio e vídeo
- Sair de uma chamada ou mudar para a aplicação Mensagens
- Bloquear números indesejados
-
- Recolher dados de saúde e atividade física
- Ver informações de saúde e atividade física
- Seguir o ciclo menstrual
- Monitorizar os níveis de áudio
- Partilhar dados de saúde e atividade física
- Descarregar registos de saúde
- Criar e partilhar a ficha médica
- Registar‑se como dador de órgãos
- Efetuar cópias de segurança dos dados da aplicação Saúde
-
- Descrição geral da aplicação Casa
- Adicionar e controlar acessórios
- Configurar acessórios
- Adicionar mais casas
- Configurar o HomePod
- Configurar câmaras
- Configurar um router
- Criar e usar cenários
- Controlar a casa com Siri
- Automatizações e acesso remoto
- Criar uma automatização
- Partilhar os controlos com outras pessoas
-
- Ver mapas
- Procurar locais
- Olhar à sua volta
- Marcar locais
- Obter informação acerca de um local
- Partilhar locais
- Guardar locais favoritos
- Criar coleções
- Obter informações de trânsito e meteorológicas
- Obter indicações
- Seguir as indicações passo a passo
- Encontrar o seu carro
- Serviços de transporte privado
- Fazer visitas guiadas com Flyover na aplicação Mapas
- Melhorar a aplicação Mapas
-
- Configurar a aplicação Mensagens
- Enviar e receber mensagens
- Partilhar fotografias, vídeos e áudio
- Animar mensagens
- Usar aplicações para iMessage
- Usar Animoji e Memoji
- Enviar um efeito Digital Touch
- Enviar e receber dinheiro com Apple Pay
- Alterar notificações
- Filtrar e bloquear mensagens
- Apagar mensagens
-
- Ver fotografias e vídeos
- Editar fotografias e vídeos
- Editar Live Photos
- Editar fotografias no modo Retrato
- Organizar fotografias em álbuns
- Pesquisar em Fotografias
- Partilhar fotografias e vídeos
- Ver Recordações
- Encontrar pessoas em Fotografias
- Procurar fotografias por localização
- Usar Fotografias em iCloud
- Partilhar fotografias com os “Álbuns partilhados” em iCloud
- Usar “A minha partilha”
- Importar fotografias e vídeos
- Imprimir fotografias
- Atalhos
- Bolsa
- Dicas
- Meteorologia
-
- Configurar a Partilha com a família
- Partilhar compras com membros da família
- Ativar o pedido de autorização para comprar
- Ocultar as compras
- Partilhar assinaturas
- Partilhar fotografias, um calendário e outros elementos com os membros da família
- Localizar o dispositivos perdido de um membro da família
- Configurar Tempo de ecrã para membros da família
-
- Partilhar a ligação à internet
- Permitir chamadas telefónicas no iPad, iPod touch e Mac
- Use alternadamente o iPhone ou o Mac para completar uma tarefa, com a funcionalidade Handoff
- Cortar, copiar e colar entre o iPhone e o Mac
- Ligar o iPhone e o computador através de USB
- Sincronizar o iPhone com o computador
- Transferir ficheiros entre o iPhone e o computador
-
- Introdução ao CarPlay
- Ligar ao CarPlay
- Usar Siri
- Usar os controlos integrados do automóvel
- Obter indicações passo a passo
- Alterar a vista de mapa
- Efetuar chamadas telefónicas
- Reproduzir música
- Ver o calendário
- Enviar e receber mensagens de texto
- Reproduzir podcasts
- Reproduzir audiolivros
- Ouvir notícias
- Controlar a casa
- Usar outras aplicações com CarPlay
- Reordenar os ícones no ecrã principal de CarPlay
- Alterar as definições em CarPlay
-
-
- Definir um código
- Configurar Face ID
- Configurar Touch ID
- Evitar o acesso a elementos quando o iPhone está bloqueado
- Criar palavras‑passe de aplicações e sites
- Partilhar palavras‑passe com AirDrop
- Preencher automaticamente códigos SMS no iPhone
- Gerir a autenticação de dois fatores
- Configurar o Porta‑chaves iCloud
- Usar VPN
-
- reiniciar o iPhone.
- Forçar o iPhone a reiniciar
- Atualizar o iOS
- Efetuar cópia de segurança do iPhone
- Restaurar as predefinições do iPhone
- Restaurar todo o conteúdo a partir de uma cópia de segurança
- Restaurar elementos comprados e apagados
- Vender ou oferecer o seu iPhone
- Apagar todo o conteúdo e definições
- Restaurar o iPhone com as definições de fábrica
- Instalar ou remover perfis de configuração
-
- Começar a usar as funcionalidades de acessibilidade
-
-
- Ativar VoiceOver e praticar a sua utilização
- Alterar as definições do VoiceOver
- Aprender os gestos do VoiceOver
- Utilizar o iPhone com gestos do VoiceOver
- Controlar o VoiceOver com o rotor
- Usar o teclado no ecrã
- Escrever com o dedo
- Usar o VoiceOver com o Magic Keyboard
- Digitar braille no ecrã com o VoiceOver
- Usar uma linha braille
- Personalizar gestos e atalhos de teclado
- Usar VoiceOver com um dispositivo apontador
- Usar o VoiceOver em aplicações
- Ampliação
- Lupa
- Tamanho do texto e visualização
- Movimento
- Conteúdo enunciado
- Audiodescrições
-
-
- Informações importantes de segurança
- Informações importantes de manuseamento
- Obter informação acerca do iPhone
- Ver ou alterar as definições de dados móveis
- Procurar mais recursos para software e assistência
- Declaração de conformidade da FCC
- Declaração de conformidade da ISED Canada
- Informação sobre ultra banda larga
- Informação do Laser de Classe 1
- A Apple e o ambiente
- Informações sobre reciclagem e eliminação
- Copyright
Partilhar fotografias, vídeos e mensagens de áudio no iPhone
Na aplicação Mensagens ![]() , pode enviar fotografias, vídeos e mensagens de áudio com iMessage ou através do serviço de SMS/MMS. Pode igualmente partilhar, guardar ou imprimir anexos. A sua operadora pode determinar o limite de tamanho dos anexos; o iPhone pode comprimir fotografias e vídeos anexados conforme necessário.
, pode enviar fotografias, vídeos e mensagens de áudio com iMessage ou através do serviço de SMS/MMS. Pode igualmente partilhar, guardar ou imprimir anexos. A sua operadora pode determinar o limite de tamanho dos anexos; o iPhone pode comprimir fotografias e vídeos anexados conforme necessário.
Encontrará informação acerca do envio de anexos via SMS/MMS em modelos com Dual SIM em Gerir os planos de rede móvel.
Enviar uma fotografia ou um vídeo
Na aplicação Mensagens, proceda de uma das seguintes formas ao escrever uma mensagem:
Tirar uma fotografia dentro da aplicação Mensagens: toque em
 , enquadre a fotografia no visor e, em seguida, toque em
, enquadre a fotografia no visor e, em seguida, toque em  .
.Fazer um vídeo dentro da aplicação Mensagens: toque em
 , selecione o modo Vídeo e, em seguida, toque em
, selecione o modo Vídeo e, em seguida, toque em  .
.Escolher uma fotografia ou um vídeo: toque em
 na gaveta de aplicações e, em seguida, passe o dedo para a esquerda para percorrer as fotografias recentes ou toque em “Todas as fotografias”.
na gaveta de aplicações e, em seguida, passe o dedo para a esquerda para percorrer as fotografias recentes ou toque em “Todas as fotografias”.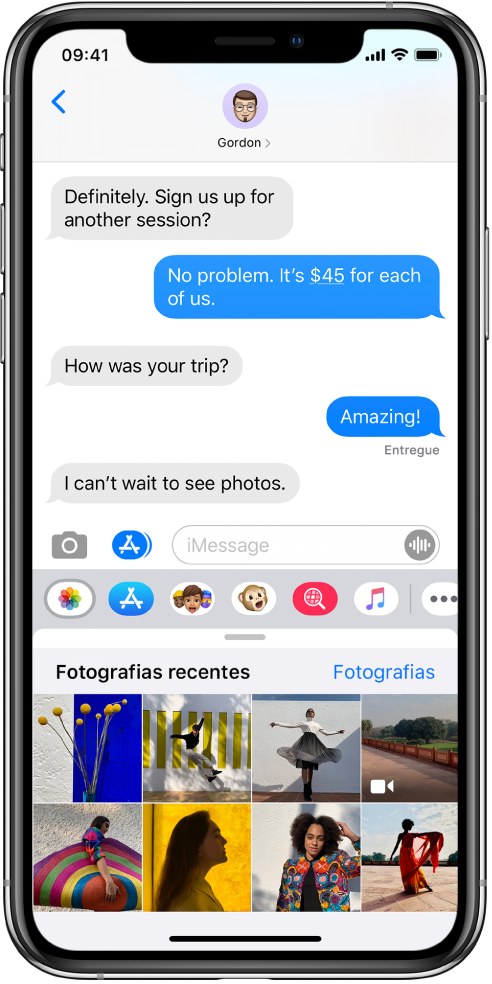
Toque em
 para enviar a sua mensagem ou em
para enviar a sua mensagem ou em  para cancelar.
para cancelar.
Marcar ou editar uma fotografia
Pode adicionar marcação ou editar uma fotografia antes de a enviar numa conversa na aplicação Mensagens.
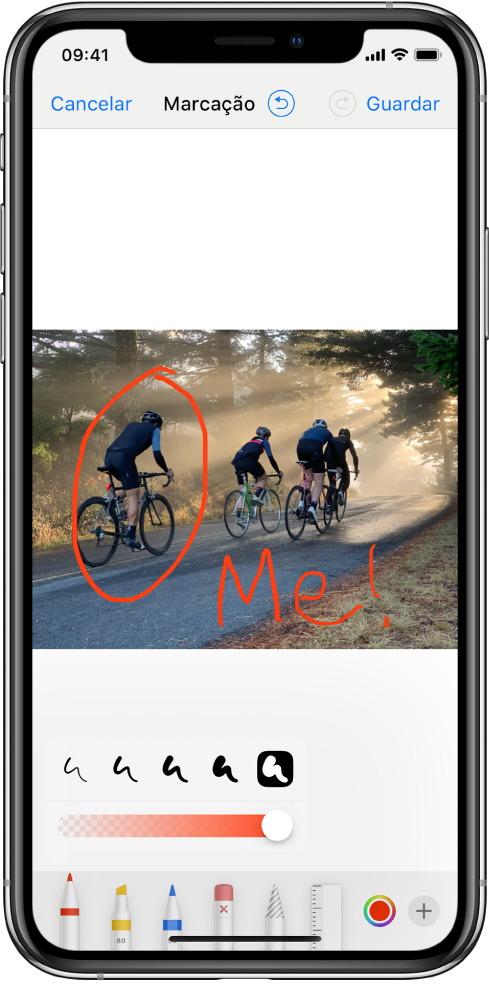
Toque em
 na gaveta de aplicações e, em seguida, selecione uma fotografia.
na gaveta de aplicações e, em seguida, selecione uma fotografia.Toque na fotografia no balão de mensagem e, em seguida, proceda de uma das seguintes formas:
toque em Marcação, use as ferramentas de marcação para desenhar na fotografia e, em seguida, toque em Guardar;
Toque em Editar, use as ferramentas de edição de fotografia para editar a fotografia e, em seguida, toque em OK.
Toque em OK, adicione uma mensagem e, depois, toque em
 para enviar a fotografia ou toque em
para enviar a fotografia ou toque em  para remover a fotografia do balão de mensagem.
para remover a fotografia do balão de mensagem.
Adicionar efeitos da câmara a uma fotografia ou um vídeo
Quando tira uma fotografia ou faz um vídeo numa conversa de Mensagens, pode adicionar‑lhe efeitos da câmara tais como filtros, stickers, etiquetas e formas.
Numa conversa na aplicação Mensagens, toque em
 , depois, selecione o modo Fotografia ou Vídeo.
, depois, selecione o modo Fotografia ou Vídeo.Toque em
 e proceda de qualquer uma das seguintes formas:
e proceda de qualquer uma das seguintes formas:toque em
 e, depois, escolha um Animoji (em modelos compatíveis);
e, depois, escolha um Animoji (em modelos compatíveis);Toque em
 e, em seguida, selecione um filtro para aplicar à imagem.
e, em seguida, selecione um filtro para aplicar à imagem.Toque em
 para adicionar uma etiqueta de texto ou toque em
para adicionar uma etiqueta de texto ou toque em  para adicionar uma forma.
para adicionar uma forma.Toque em
 para adicionar um sticker de Memoji ou em
para adicionar um sticker de Memoji ou em  para adicionar um sticker de Emoji.
para adicionar um sticker de Emoji.
Toque em
 para fechar a janela de efeitos.
para fechar a janela de efeitos.Toque em
 para tirar uma fotografia ou em
para tirar uma fotografia ou em  para gravar um vídeo.
para gravar um vídeo.Toque em OK para adicionar a fotografia ou vídeo ao balão de mensagem, onde pode adicionar uma mensagem, ou toque em
 para enviar a fotografia ou vídeo diretamente.
para enviar a fotografia ou vídeo diretamente.
Enviar uma mensagem de áudio
Numa conversa, toque e mantenha o dedo em
 para gravar uma mensagem de áudio.
para gravar uma mensagem de áudio.Toque em
 para ouvir a mensagem antes de a enviar.
para ouvir a mensagem antes de a enviar.Toque em
 para enviar a mensagem ou em
para enviar a mensagem ou em  para cancelar.
para cancelar.
Nota: para poupar espaço, o iPhone apaga automaticamente as mensagens de áudio dois minutos após as ouvir, exceto se tocar em Manter. Para as manter sempre, em Definições ![]() , selecione Mensagens > Caduca (por baixo de “Mensagens de áudio”) e, em seguida, toque em “Nunca”.
, selecione Mensagens > Caduca (por baixo de “Mensagens de áudio”) e, em seguida, toque em “Nunca”.
Ouvir ou responder a uma mensagens de áudio
Levante o iPhone até ao seu ouvido para reproduzir as mensagens de áudio recebidas.
Levante‑o novamente para responder.
Para ativar ou desativar esta funcionalidade, vá a Definições ![]() > Mensagens e, em seguida, desative “Ao ouvido para ouvir”.
> Mensagens e, em seguida, desative “Ao ouvido para ouvir”.
Partilhar, guardar, imprimir, copiar ou apagar uma mensagem ou um anexo
Numa conversa, proceda de uma das seguintes formas com anexos:
Partilhar, guardar ou imprimir um anexo: toque no anexo e, em seguida, toque em
 .
.Copiar um anexo: toque e mantenha o dedo no anexo e, depois, toque em Copiar.
Partilhar elementos a partir de outra aplicação: na outra aplicação, toque em Partilhar ou
 e, depois, toque em Mensagem;
e, depois, toque em Mensagem;reencaminhar uma mensagem ou anexo: toque e mantenha o dedo sobre uma mensagem ou anexo, toque em Mais, selecione outros elementos se desejar e, em seguida, toque em
 .
.Apagar uma mensagem ou anexo: toque e mantenha o dedo sobre uma mensagem ou anexo, toque em Mais, selecione outros elementos se desejar e, em seguida, toque em
 .
.
Nota: os anexos que enviar através do iMessage (tais como fotografias ou vídeos) podem ser enviados para a Apple e cifrados para que ninguém, exceto o remetente e o recetor, possam aceder aos mesmos. Para melhorar o desempenho, o seu dispositivo pode enviar automaticamente os anexos para a Apple enquanto está a escrever uma mensagem em iMessage. Se a sua mensagem não for enviada, os anexos são apagados do servidor da Apple após vários dias.