Manual de Utilização do iPhone
- Damos-lhe as boas-vindas
-
- Modelos compatíveis
- iPhone 8
- iPhone 8 Plus
- iPhone X
- iPhone XR
- iPhone XS
- iPhone XS Max
- iPhone 11
- iPhone 11 Pro
- iPhone 11 Pro Max
- iPhone SE (2.ª geração)
- iPhone 12 mini
- iPhone 12
- iPhone 12 Pro
- iPhone 12 Pro Max
- iPhone 13 mini
- iPhone 13
- iPhone 13 Pro
- iPhone 13 Pro Max
- iPhone SE (3.ª geração)
- iPhone 14
- iPhone 14 Plus
- iPhone 14 Pro
- iPhone 14 Pro Max
- Novidades no iOS 16
-
- Ajustar o volume
- Multitarefa com picture in picture
- Aceder a funcionalidades no ecrã bloqueado
- Ver atividades na Dynamic Island
- Ações rápidas
- Pesquisar no ecrã principal ou no ecrã bloqueado
- Usar AirDrop para enviar elementos
- Fazer uma captura ou gravação de ecrã
- Obter informação acerca do iPhone
- Ver ou alterar as definições de dados móveis
- Levar o iPhone em viagem
-
- Alterar sons e vibrações
- Alterar o papel de parede
- Ajustar o brilho do ecrã e o balanço da cor
- Manter o ecrã do iPhone ligado durante mais tempo
- Ampliar o ecrã
- Alterar o nome do iPhone
- Alterar a data e hora
- Alterar o idioma e a região
- Usar e personalizar a central de controlo
- Alterar ou bloquear a orientação do ecrã
-
- Calculadora
-
-
- Noções básicas da câmara
- Preparar a fotografia
- Aplicar estilos fotográficos
- Fazer uma Live Photo
- Tirar fotografias no modo Sequência
- Tirar uma selfie
- Tirar fotografias panorâmicas
- Tirar fotografias e gravar vídeos macro
- Tirar fotografias no modo Retrato
- Tirar fotografias no modo Noite
- Tirar fotografias Apple ProRAW
- Ajustar o volume do obturador
- Ajustar as definições de HDR da câmara
- Gravar vídeos
- Gravar vídeo ProRes
- Gravar vídeo em modo cinematográfico
- Alterar as definições de gravação de vídeo
- Guardar as definições da câmara
- Alterar as definições avançadas da câmara
- Ver, partilhar e imprimir fotografias
- Usar Texto detetável
- Ler um código QR
-
- Bússola
-
- Configurar o FaceTime
- Efetuar e receber chamadas
- Criar uma hiperligação FaceTime
- Fazer uma Live Photo
- Ativar as legendas em tempo real numa chamada FaceTime
- Usar outras aplicações durante uma chamada
- Fazer uma chamada FaceTime de grupo
- Ver os participantes numa grelha
- Usar SharePlay para ver, ouvir e jogar em conjunto
- Partilhar o ecrã
- Transferir uma chamada FaceTime para outro dispositivo
- Alterar as definições de vídeo
- Alterar as definições de áudio
- Adicionar efeitos da câmara
- Sair de uma chamada ou mudar para a aplicação Mensagens
- Bloquear números indesejados
-
- Introdução à aplicação Casa
- Atualizar para a nova arquitetura da aplicação Casa
- Configurar acessórios
- Controlar acessórios
- Controlar a casa com Siri
- Configurar o HomePod
- Controlar a casa remotamente
- Criar e usar cenários
- Criar uma automatização
- Configurar câmaras
- Reconhecimento facial
- Destrancar a porta com uma chave de casa
- Configurar um router
- Partilhar os controlos com outras pessoas
- Adicionar mais casas
-
- Ver mapas
-
- Pesquisar locais
- Encontrar atrações, restaurantes e serviços nas proximidades
- Obter informação acerca dos locais
- Marcar locais
- Partilhar locais
- Classificar locais
- Guardar locais favoritos
- Explorar novos lugares com Guias
- Organizar locais em “Os meus guias”
- Obter informações de trânsito e meteorológicas
- Apagar locais importantes
- Encontrar as definições de Mapas
-
- Usar Siri, a aplicação Mapas e o widget Mapas para obter indicações
- Selecionar outras opções de itinerário
- Configurar itinerários para veículos elétricos
- Obter indicações de carro
- Obter indicações para o carro estacionado
- Comunicar incidentes na estrada
- Obter indicações de bicicleta
- Obter indicações a pé
- Obter indicações de transportes
- Apagar indicações recentes
- Pedir viatura
-
- Configurar a aplicação Mensagens
- Enviar e responder a mensagens
- Desfazer o envio e editar mensagens
- Manter-se a par de mensagens e conversas
- Reencaminhar e partilhar mensagens
- Iniciar uma conversa de grupo
- Adicionar fotografias e vídeos
- Enviar e receber conteúdo
- Ver, ouvir ou reproduzir em conjunto com SharePlay
- Colaborar em projetos
- Animar mensagens
- Usar aplicações para iMessage
- Usar Memoji
- Enviar mensagens de áudio gravadas
- Enviar um efeito Digital Touch
- Enviar, receber e pedir dinheiro com Apple Cash
- Alterar notificações
- Bloquear, filtrar e denunciar mensagens
- Apagar mensagens
- Recuperar mensagens apagadas
-
- Obter música
- Ver álbuns, listas de reprodução, etc.
- Reproduzir música
- Colocar a música em fila de espera
- Ouvir rádio em direto
-
- Assinar Apple Music
- Ouvir música sem perdas
- Ouvir música Dolby Atmos
- Apple Music Sing
- Encontrar música nova
- Adicionar músicas novas e ouvir offline
- Obter recomendações personalizadas
- Ouvir rádio
- Pesquisar música
- Criar listas de reprodução
- Ver o que os seus amigos andam a ouvir
- Usar Siri para reproduzir música
- Ouvir música através de Apple Music Voice
- Alterar a sonoridade das músicas
-
- Começar a usar a aplicação Notas
- Adicionar ou remover contas
- Criar e formatar notas
- Desenhar ou escrever
- Digitalizar texto e documentos
- Adicionar fotografias, vídeos e outros conteúdos
- Criar notas rápidas
- Procurar as notas
- Organizar em pastas
- Organizar com etiquetas
- Usar pastas inteligentes
- Partilhar e colaborar
- Proteger as notas
- Alterar definições da aplicação Notas
-
- Fazer uma chamada
- Atender ou recusar chamadas
- Durante uma chamada
- Configurar o voicemail
- Consultar o voicemail
- Alterar as definições e saudação do voicemail
- Selecionar toques e vibrações
- Fazer chamadas através de Wi‑Fi
- Configurar o reencaminhamento de chamadas e chamadas em espera
- Evitar chamadas indesejadas
-
- Ver fotografias
- Reproduzir vídeos e diaporamas
- Apagar ou ocultar fotografias e vídeos
- Editar fotografias e vídeos
- Encurtar a duração do vídeo e ajustar a câmara lenta
- Editar vídeos no modo cinematográfico
- Editar Live Photos
- Editar fotografias no modo Retrato
- Usar álbuns de fotografias
- Editar e organizar álbuns
- Filtrar e ordenar fotografias e vídeos num álbum
- Duplicar e copiar fotografias e vídeos
- Procurar e apagar fotografias e vídeos duplicados
- Pesquisar fotografias
- Encontrar e identificar pessoas na aplicação Fotografias
- Procurar fotografias por localização
- Partilhar fotografias e vídeos
- Partilhar vídeos longos
- Ver fotografias e vídeos partilhados consigo
- Usar Texto detetável para interagir com conteúdo numa fotografia ou vídeo
- Usar a procura visual para identificar objetos nas fotografias
- Separar um objeto do fundo da fotografia
- Ver recordações
- Personalizar as recordações
- Gerir recordações e fotografias em destaque
- Importar fotografias e vídeos
- Imprimir fotografias
-
- Navegar na web
- Personalizar as definições do Safari
- Alterar a disposição
- Procurar sites
- Marcar páginas web como favoritas
- Guardar páginas numa lista de leitura
- Procurar hiperligações partilhadas consigo
- Anotar e guardar uma página web como um PDF
- Preencher automaticamente formulários
- Obter extensões
- Ocultar publicidade e distrações
- Limpar a cache
- Atalhos
- Dicas
-
- Manter os bilhetes e cartões na Carteira
- Configurar o Apple Pay
- Usar Apple Pay para pagamentos contactless
- Usar Apple Pay em aplicações, App Clips e Safari
- Usar Apple Cash
- Usar o Apple Card
- Usar Savings
- Gerir os cartões de pagamento e atividade
- Pagar os transportes públicos
- Usar chaves digitais
- Usar a carta de condução ou um documento de identificação estatal
- Usar cartões de identificação de estudante
- Cartão da Conta Apple
- Adicionar e utilizar cartões
- Gerir cartões
- Usar cartões de vacinação com informação relativa à COVID‑19
-
- Configurar a Partilha com a família
- Adicionar membros da Partilha com a família
- Remover membros da Partilha com a família
- Partilhar assinaturas
- Partilhar compras
- Partilhar localizações com a família e localizar dispositivos perdidos
- Configurar Apple Cash para a família e Apple Card para a família
- Configurar controlos parentais
- Configurar o dispositivo da criança
-
- Partilhar a ligação à internet
- Permitir chamadas telefónicas no iPad, iPod touch e Mac
- Usar o iPhone como webcam
- Transferir tarefas entre dispositivos
- Fazer streaming de vídeo, fotografias e áudio, sem fios, para o Mac
- Cortar, copiar e colar entre o iPhone e outros dispositivos
- Ligar o iPhone ao computador através de um cabo
-
- Transferir ficheiros entre dispositivos
- Transferir ficheiros com o e-mail, mensagens ou AirDrop
- Manter os ficheiros atualizados automaticamente com iCloud
- Transferir ficheiros com um dispositivo de armazenamento externo
- Usar um servidor de ficheiros para partilhar ficheiros entre o iPhone e o computador
- Partilhar ficheiros com um serviço de armazenamento na nuvem
- Sincronizar conteúdo ou transferir ficheiros com o Finder ou iTunes
-
- Introdução ao CarPlay
- Ligar ao CarPlay
- Usar Siri
- Utilizar os controlos integrados do veículo
- Obter indicações passo a passo
- Comunicar incidentes na estrada
- Alterar a vista de mapa
- Efetuar chamadas telefónicas
- Reproduzir música
- Ver o calendário
- Enviar e receber mensagens de texto
- Anunciar mensagens de texto recebidas
- Reproduzir podcasts
- Reproduzir audiolivros
- Ouvir notícias
- Controlar a casa
- Usar outras aplicações com CarPlay
- Reordenar os ícones no ecrã principal do CarPlay
- Alterar as definições do CarPlay
-
- Começar a usar as funcionalidades de acessibilidade
-
-
- Ativar VoiceOver e praticar a sua utilização
- Alterar as definições do VoiceOver
- Aprender os gestos do VoiceOver
- Usar o iPhone com o VoiceOver ativo
- Controlar o VoiceOver com o rotor
- Usar o teclado no ecrã
- Escrever com o dedo
- Usar o VoiceOver com um teclado externo Apple
- Usar uma linha braille
- Digitar braille no ecrã
- Personalizar gestos e atalhos de teclado
- Usar VoiceOver com um dispositivo apontador
- Usar o VoiceOver para imagens e vídeos
- Usar o VoiceOver em aplicações
- Ampliação
- Tamanho do texto e visualização
- Movimento
- Conteúdo enunciado
- Audiodescrições
-
-
- Usar as proteções de privacidade e segurança integradas
- Manter o ID Apple seguro
-
- Iniciar sessão com chaves‑passe
- Iniciar sessão com a Apple
- Preencher automaticamente palavra‑passes seguras
- Alterar palavras-passe fracas ou comprometidas
- Ver as palavras-passe e informações relacionadas
- Partilhar chaves-passe e palavras‑passe em segurança com AirDrop
- Disponibilizar as chaves-passe e as palavras-passe em todos os dispositivos
- Preencher automaticamente códigos de confirmação
- Preencher automaticamente códigos SMS
- Iniciar sessão com menos desafios CAPTCHA no iPhone
- Gerir a autenticação de dois fatores para o ID Apple
- Usar chaves de segurança
-
- Gerir a partilha de informação com a verificação de segurança
- Controlar as permissões do seguimento da parte das aplicações
- Controlar as informações de localização que partilha
- Controlar o acesso à informação nas aplicações
- Controlar como a Apple lhe fornece publicidade
- Controlar o acesso às funcionalidades de hardware
- Criar e gerir endereços de Ocultar o meu e-mail
- Proteger a navegação na web com o Reencaminhamento privado iCloud
- Usar um endereço de rede privado
- Usar a proteção de dados avançada
- Modo de bloqueio
-
- Ligar ou desligar o iPhone
- Forçar o iPhone a reiniciar
- Atualizar o iOS
- Efetuar cópia de segurança do iPhone
- Restaurar as predefinições do iPhone
- Restaurar todo o conteúdo a partir de uma cópia de segurança
- Restaurar elementos comprados e apagados
- Vender, oferecer ou trocar o iPhone
- Apagar o iPhone
- Instalar ou remover perfis de configuração
-
- Informações importantes de segurança
- Informações importantes de manuseamento
- Procurar mais recursos para software e assistência
- Declaração de conformidade da FCC
- Declaração de conformidade da ISED Canada
- Informação sobre a banda ultra larga
- Informação do Laser de Classe 1
- A Apple e o ambiente
- Informações sobre reciclagem e eliminação
- Modificação não autorizada do iOS
- Copyright
Obter indicações de carro na aplicação Mapas no iPhone
Na aplicação Mapas ![]() , pode obter indicações de carro detalhadas para o seu destino.
, pode obter indicações de carro detalhadas para o seu destino.
Ao conduzir em determinadas cidades, são apresentados detalhes melhorados de passadeiras, ciclovias, edifícios e uma perspetiva ao nível da rua que ajuda a encontrar a faixa certa ao chegar a cruzamentos complexos (modelos compatíveis). Consulte o site Disponibilidade de funcionalidades do iOS e iPadOS.
Nota: as indicações faladas passo a passo para várias paragens não estão disponíveis em todos os países ou regiões. Consulte o site Disponibilidade de funcionalidades do iOS e iPadOS.
Obter indicações de carro
Proceda de uma das seguintes formas:
Diga, por exemplo, “Hey Siri, give me driving directions home”.Aprender a usar Siri.
Toque no destino (como um resultado de pesquisa na aplicação Mapas ou um ponto de referência num mapa) ou toque e mantenha o dedo no botão de indicações.
Quando aparecer um itinerário sugerido, pode proceder de qualquer uma das seguintes formas:
Mudar para as indicações de carro: se o carro não for o seu meio de transporte predefinido ou se estiver a ver um mapa de transportes públicos, toque em botão de meio de transporte (por baixo da lista de indicações) e, depois, toque em
 .
.Ver as indicações do itinerário numa lista: na ficha do itinerário, toque no tempo de viagem previsto do itinerário para esse itinerário ser apresentado na parte superior da ficha e, depois, volte a tocar no tempo de viagem previsto. Para partilhar as indicações, desloque-se até ao fim da ficha e toque em “Partilhar”.
Escolher uma hora de partida ou chegada no futuro: toque em “Agora” (por baixo da lista de indicações), selecione uma data ou hora de partida ou chegada e, depois, toque em “OK”. O tempo de viagem previsto pode mudar em função do trânsito previsto.
Adicionar paragens ao itinerário: pode adicionar até 14 paragens ao longo do percurso até ao destino. Consulte Adicionar uma paragem às indicações de carro.
Evitar portagens ou autoestradas: toque em “Evitar” (por baixo da lista de indicações), selecione as opções e toque em “Aplicar”.
Escolher outras opções de itinerário: pode trocar o ponto de partida e o destino, selecionar um ponto de partida ou um destino diferente, etc. Consulte Selecionar outras opções de itinerário.
Toque em “Ir” para o itinerário pretendido.
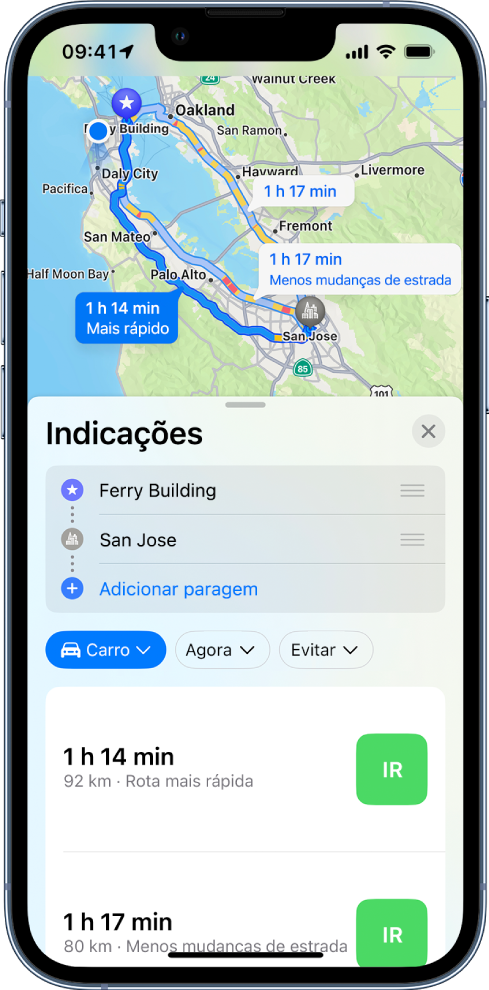
Conforme faz o percurso ao longo do itinerário, a aplicação Mapas enuncia indicações passo a passo até ao destino.
Ao seguir o itinerário, pode partilhar a hora de chegada prevista, procurar um local para parar, desativar as indicações faladas e ver uma visão geral do itinerário ou uma lista de indicações passo a passo.
Quando o modo de concentração Conduzir está ativo ou se o iPhone se bloquear automaticamente, a aplicação Mapas continua no ecrã e continua a enunciar indicações. Mesmo que abra outra aplicação, continua a receber as indicações passo a passo (para regressar a Mapas a partir de outra aplicação, toque na faixa de indicações na parte superior do ecrã ou o indicador de navegação ![]() na barra de estado).
na barra de estado).
Terminar as indicações de carro antes de chegar
Siri: diga, por exemplo: “Hey Siri, stop navigating.” Aprender a usar Siri.
Em alternativa, sem usar Siri, toque na ficha na parte inferior do ecrã e, depois, toque em “Terminar”.
Mostrar ou ocultar a bússola ou o limite de velocidade
Vá a Definições ![]() > Mapas, toque em “De carro” (por baixo de “Indicações”) e, em seguida, ative ou desative “Bússola” ou “Limite de velocidade”.
> Mapas, toque em “De carro” (por baixo de “Indicações”) e, em seguida, ative ou desative “Bússola” ou “Limite de velocidade”.