Manual do Utilizador do iPad
- Damos-lhe as boas-vindas
-
- Modelos compatíveis
- iPad Pro 12,9 polegadas (5.ª geração)
- iPad Pro 12,9 polegadas (4.ª geração)
- iPad Pro 12,9 polegadas (3.ª geração)
- iPad Pro 11 polegadas (3.ª geração)
- iPad Pro 11 polegadas (2.ª geração)
- iPad Pro 11 polegadas (1.ª geração)
- iPad Pro 12,9 polegadas (1.ª e 2.ª geração)
- iPad Pro 10,5 polegadas
- iPad Pro 9,7 polegadas
- iPad Air (4.ª geração)
- iPad Air (3.ª geração)
- iPad Air 2
- iPad (8.ª geração)
- iPad (7.ª geração)
- iPad (6.ª geração)
- iPad (5.ª geração)
- iPad mini (5.ª geração)
- iPad mini 4
- Novidades no iPadOS 14
-
- Reativar e desbloquear
- Ajustar o volume
- Alterar ou desativar os sons
- Aceder a funcionalidades no ecrã bloqueado
- Abrir aplicações
- Fazer uma captura ou gravação de ecrã
- Alterar ou bloquear a orientação do ecrã
- Alterar o papel de parede
- Ampliar uma aplicação para preencher o ecrã
- Arrastar e largar
- Pesquisar com o iPad
- Usar AirDrop para enviar elementos
- Ações rápidas
- Usar e personalizar a central de controlo
- Adicionar widgets
- Carregar e monitorizar a bateria
- Saber o significado dos ícones de estado
- Levar o iPad quando for de viagem
-
-
- Configurar o FaceTime
- Efetuar e receber chamadas
- Fazer uma Live Photo
- Fazer uma chamada FaceTime de grupo
- Usar outras aplicações durante uma chamada
- Adicionar efeitos da câmara
- Alterar as definições de áudio e vídeo
- Sair de uma chamada ou mudar para a aplicação Mensagens
- Bloquear números indesejados
-
- Introdução à aplicação Casa
- Configurar acessórios
- Controlar acessórios
- Adicionar mais casas
- Configurar o HomePod
- Configurar câmaras
- Reconhecimento facial
- Configurar um router
- Criar e usar cenários
- Controlar a casa com Siri
- Controlar a casa remotamente
- Criar uma automatização
- Partilhar os controlos com outras pessoas
-
- Ver mapas
-
- Usar Siri, a aplicação Mapas e o widget Mapas para obter indicações
- Escolher o tipo preferido de viagem
- Obter indicações de carro
- Comunicar incidentes na estrada
- Obter indicações de bicicleta
- Procurar locais para parar
- Obter indicações a pé
- Obter indicações de transportes
- Obter uma visão geral do itinerário ou as respetivas indicações numa lista
- Alterar as definições de áudio para as indicações passo a passo
- Selecionar outras opções de itinerário
- Obter indicações que não incluam a localização atual
- Apagar as indicações vistas recentemente
- Usar a aplicação Mapas no Mac para obter um indicações
- Ajudar a corrigir e a melhorar a aplicação Mapas
-
- Configurar a aplicação Mensagens
- Enviar e receber mensagens
- Enviar uma mensagem para um grupo ou empresa
- Partilhar fotografias, vídeos e áudio
- Animar mensagens
- Usar aplicações para iMessage
- Usar Memoji
- Enviar um efeito Digital Touch
- Enviar e receber dinheiro com Apple Pay
- Alterar notificações
- Bloquear, filtrar e denunciar mensagens
- Apagar mensagens
-
- Ver fotografias e vídeos
- Apagar e ocultar fotografias e vídeos
- Editar fotografias e vídeos
- Editar Live Photos
- Editar fotografias no modo Retrato
- Organizar fotografias em álbuns
- Pesquisar em Fotografias
- Partilhar fotografias e vídeos
- Ver Recordações
- Encontrar pessoas em Fotografias
- Procurar fotografias por localização
- Usar Fotografias em iCloud
- Partilhar fotografias com os “Álbuns partilhados” em iCloud
- Usar “A minha partilha”
- Importar fotografias e vídeos
- Imprimir fotografias
- Atalhos
- Bolsa
- Dicas
-
- Configurar a Partilha com a família
- Descarregar compras dos membros da família
- Deixar de partilhar compras
- Ativar o pedido de autorização para comprar
- Configurar “Apple Cash para a família”
- Partilhar Apple Card
- Partilhar assinaturas e armazenamento em iCloud
- Partilhar fotografias, um calendário e outros elementos com os membros da família
- Localizar o dispositivos perdido de um membro da família
- Configurar “Tempo de ecrã” através da Partilha com a família
-
- Acessórios incluídos com o iPad
-
- Configurar os AirPods
- Carregar os AirPods
- Iniciar e parar a reprodução de áudio
- Alterar o volume dos AirPods
- Efetuar e atender chamadas com AirPods
- Mudar os AirPods de um dispositivo para outro
- Usar Siri com AirPods
- Ouvir e responder a mensagens
- Partilhar áudio com AirPods e auriculares Beats
- Alterar os modos de controlo de ruído
- Controlar o áudio espacial
- Reiniciar os AirPods
- Alterar o nome e outras definições dos AirPods
- Usar outros auscultadores Bluetooth
- Usar EarPods
- Ver o nível de som dos auscultadores
- HomePod e outras colunas sem fios
- Dispositivos externos de armazenamento
- Apple Watch com Fitness+
- Bolsas e capas
- Impressoras
-
- Partilhar a ligação à internet
- Efetuar e receber chamadas telefónicas
- Usar o iPad como um segundo monitor para o Mac
- Use alternadamente o iPad ou o Mac para completar uma tarefa, com a funcionalidade Handoff
- Cortar, copiar e colar entre o iPad e outros dispositivos
- Ligar o iPad ao computador através de um cabo
- Sincronizar o iPad com o computador
- Transferir ficheiros entre o iPad e o computador
-
- Começar a usar as funcionalidades de acessibilidade
-
-
- Ativar VoiceOver e praticar a sua utilização
- Alterar as definições do VoiceOver
- Aprender os gestos do VoiceOver
- Utilizar o iPad com gestos do VoiceOver
- Controlar o VoiceOver com o rotor
- Usar o teclado no ecrã
- Escrever com o dedo
- Usar o VoiceOver com um teclado externo Apple
- Usar uma linha braille
- Digitar braille no ecrã
- Personalizar gestos e atalhos de teclado
- Usar VoiceOver com um dispositivo apontador
- Usar o VoiceOver em aplicações
- Ampliação
- Lupa
- Deteção de pessoas
- Tamanho do texto e visualização
- Movimento
- Conteúdo enunciado
- Audiodescrições
-
-
- Informações importantes de segurança
- Informações importantes de manuseamento
- Obter informação acerca do iPad
- Ver ou alterar as definições de dados móveis
- Procurar mais recursos para software e assistência
- Declaração de conformidade da FCC
- Declaração de conformidade da ISED Canada
- A Apple e o ambiente
- Informação do Laser de Classe 1
- Informações sobre reciclagem e eliminação
- Declaração de conformidade da ENERGY STAR
- Copyright
Consultar as bolsas de valores no iPad
Use a aplicação Bolsa ![]() no iPad para acompanhar a atividade do mercado, consultar o desempenho das ações que segue e obter as notícias financeiras mais recentes.
no iPad para acompanhar a atividade do mercado, consultar o desempenho das ações que segue e obter as notícias financeiras mais recentes.
Perguntar a Siri Diga, por exemplo: “How are the markets doing?” ou “How’s Apple stock today?” Aprender a pedir a Siri.
Gerir lista de ações
Adicione as ações que segue à sua lista de ações para ver rapidamente o preço, variação de preço, variação percentual e valores de capitalização bolsista.
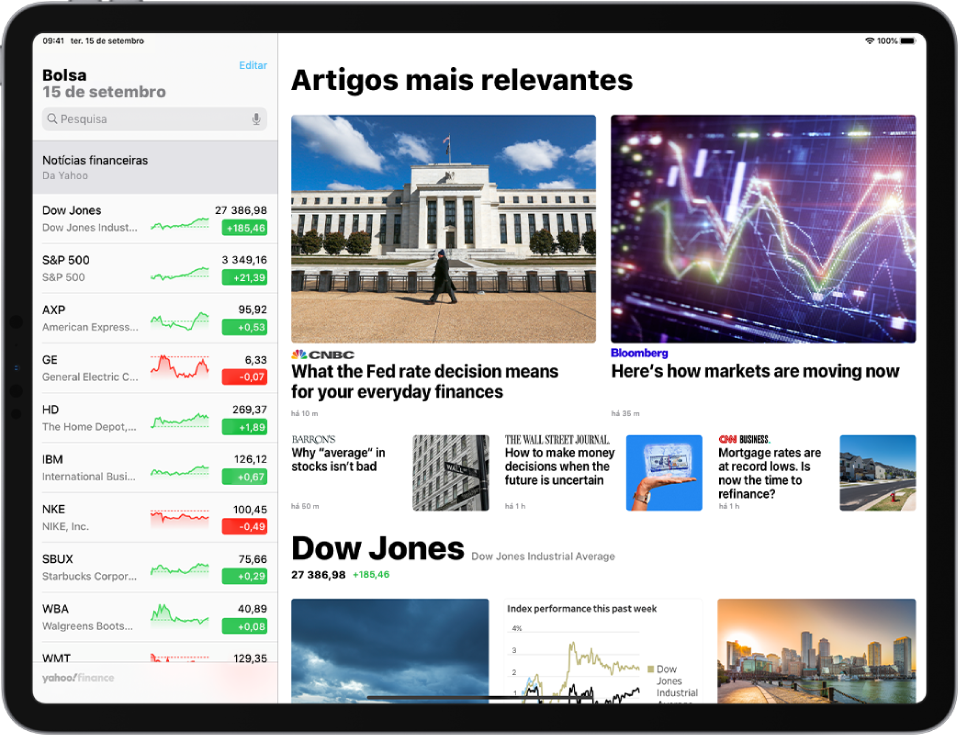
Adicionar um símbolo à lista de ações: no campo de pesquisa, digite o símbolo da ação, nome da empresa, nome do fundo ou índice. Toque no símbolo que pretende adicionar nos resultados de pesquisa e, depois, toque em “Adicionar à lista de ações”.
Apagar um símbolo: passe o dedo para a esquerda no símbolo da lista de ações e, depois, toque em Remover.
Reordenar símbolos: toque em Editar na parte superior da lista de ações. Toque e mantenha o dedo em
 para arrastar um símbolo para cima ou para baixo e, depois, toque em OK.
para arrastar um símbolo para cima ou para baixo e, depois, toque em OK.
Consultar gráficos, informações e notícias da bolsa
Toque no símbolo de uma ação na lista de ações para consultar um gráfico interativo, informações adicionais e artigos relacionados.
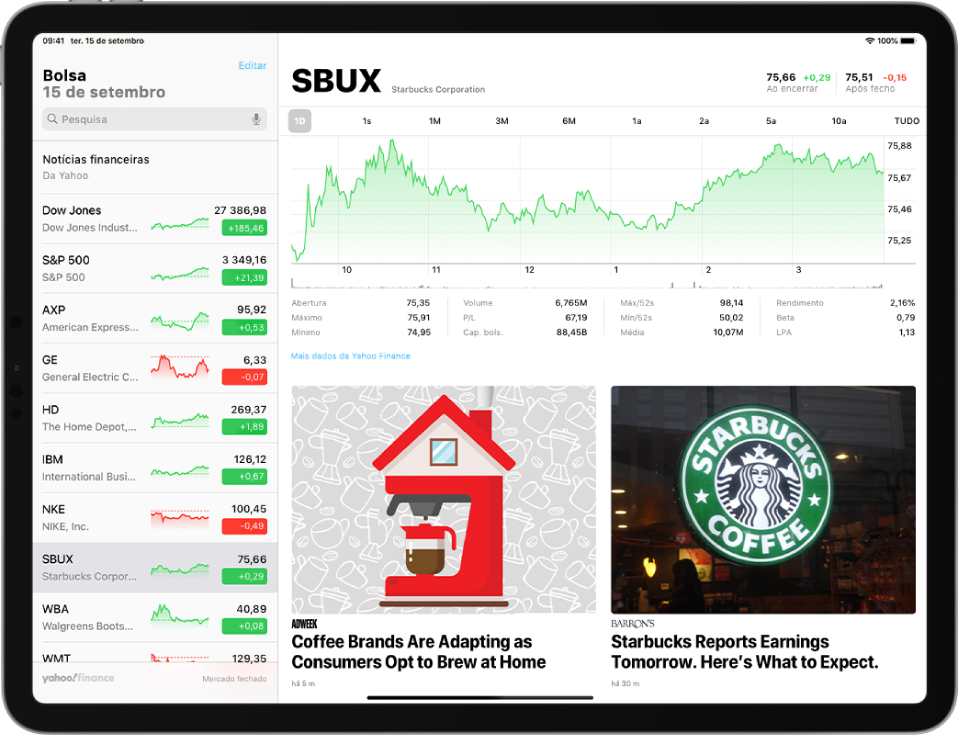
Consultar o desempenho de uma ação ao longo do tempo: toque numa opção das seleções de intervalo de tempo na parte superior do gráfico.
Ver o valor de uma data ou hora específica: toque e mantenha pressão no gráfico com um dedo.
Ver a variação do valor ao longo do tempo: toque e mantenha pressão no gráfico com dois dedos.
Ver mais detalhes: por baixo do gráfico, consulte informações adicionais da bolsa, como, por exemplo, o máximo e mínimo das últimas 52 semanas, Beta, LPA e o volume médio negociado.
Ler notícias: passe o dedo para cima para ver artigos adicionais e, em seguida, toque num artigo.
Consultar a sua lista de ações em todos os dispositivos
Pode consultar a sua lista de ações no seu iPhone, iPad, iPod touch e Mac quando tem sessão iniciada em iCloud com o mesmo ID Apple.
No seu iPhone, iPad e iPod touch, vá a Definições ![]() > [o seu nome] > iCloud e, em seguida, ative Bolsa.
> [o seu nome] > iCloud e, em seguida, ative Bolsa.
No Mac, selecione o menu Apple ![]() > Preferências do Sistema e, depois, proceda de uma das seguintes formas:
> Preferências do Sistema e, depois, proceda de uma das seguintes formas:
macOS 10.15 ou posterior: clique em ID Apple, selecione iCloud e, depois, ative Bolsa.
macOS 10.14 ou anterior: selecione iCloud e, depois, ative Bolsa.
Ler notícias financeiras
Toque em “Notícias financeiras” e passe o dedo para cima no feed de notícias para ver os artigos que destacam as notícias atuais que impulsionam o mercado. Os artigos relacionados com as empresas que se encontram na sua lista estão agrupados por símbolo em rodapé. Nos países onde Apple News está disponível, pode igualmente ver artigos escolhidos pelos nossos editores e artigos de Apple News+. (Apple News e Apple News+ não estão disponíveis em todos os países ou regiões.)
Nota: se tocar num artigo de Apple News+, mas não assina este serviço, toque no botão para assinar ou para experimentar o serviço grátis e siga as instruções que aparecem no ecrã. Encontrará informação adicional acerca de Apple News+ em Assinar Apple News+.
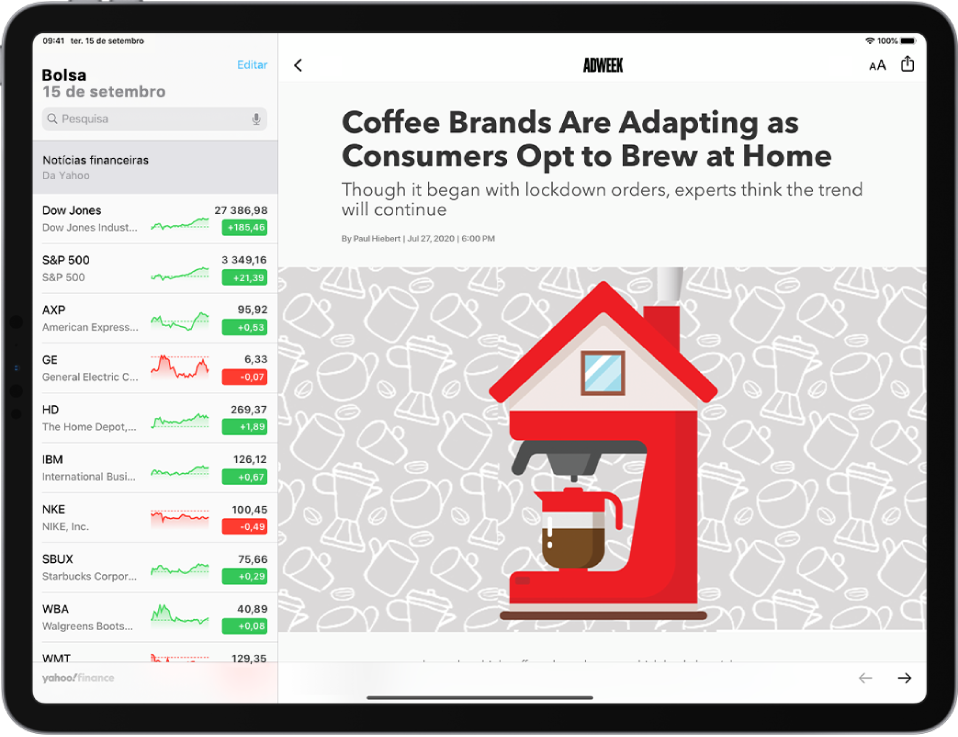
Toque num artigo para o ler. Quando está a ler um artigo, tem as seguintes opções:
Voltar ao feed de notícias na aplicação Bolsa: toque em
 ou em “OK”.
ou em “OK”.Ver mais artigos da mesma publicação em Apple News: toque no logótipo da editora.
Mudar o tamanho do texto: toque em
 e, depois, toque na letra maior ou mais pequena para alterar o tamanho do texto do artigo.
e, depois, toque na letra maior ou mais pequena para alterar o tamanho do texto do artigo.Partilhar o artigo: toque em
 e selecione uma opção de partilha, como Mensagens ou Mail.
e selecione uma opção de partilha, como Mensagens ou Mail.
Os artigos de publicações bloqueadas em Apple News não aparecem no feed de notícias. Consulte Ver artigos selecionados para si.
Adicionar um widget Bolsa ao ecrã principal do iPad
Adicionar um widget Bolsa à vista Hoje no ecrã principal do iPad para consultar rapidamente a bolsa. Selecione “Lista de ações” para monitorizar vários símbolos da sua lista de ações no ecrã principal ou “Símbolo” para monitorizar o desempenho de um único símbolo.
Consulte Adicionar widgets no iPad.