
Editar clips nos projetos de filme mágico ou de storyboard no iMovie no iPad
Pode editar clips de vídeo e fotografias individuais num projeto de filme mágico ou de storyboard. Por exemplo, pode pretender encurtar ou prolongar um clip, dividir um clip em dois clips, ajustar a velocidade de um clip, alterar o objeto em foco num clip do modo Cinematográfico ou apagar um clip.
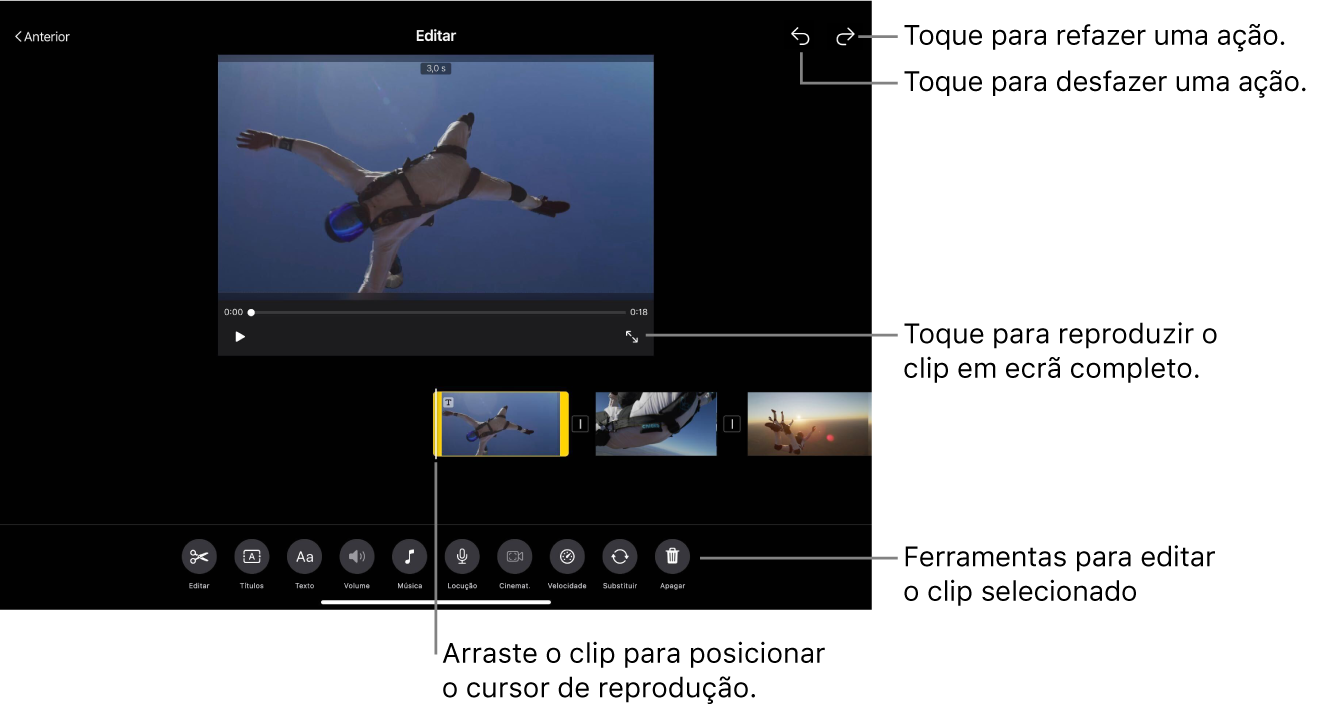
Encurtar ou dividir um clip no cursor de reprodução
Pode dividir ou encurtar um clip posicionando-o no cursor de reprodução com o dedo e, em seguida, usar a ferramenta Dividir para encurtar ou dividir o clip no cursor de reprodução. Use este método para encurtar ou dividir clips quando já sabe onde pretende dividir ou encurtar o clip.
Na aplicação iMovie
 no iPad, abra o projeto de filme mágico ou de storyboard, toque no clip que pretende editar. Toque no botão Editar
no iPad, abra o projeto de filme mágico ou de storyboard, toque no clip que pretende editar. Toque no botão Editar  e, em seguida, toque em “Editar clip”.
e, em seguida, toque em “Editar clip”.Toque no botão Editar
 na parte inferior do ecrã.
na parte inferior do ecrã.Arraste o clip para posicionar o cursor de reprodução onde pretende encurtar ou dividir o clip.
A ferramenta Dividir aparece por baixo do clip.
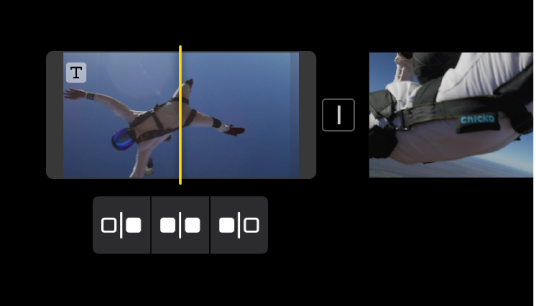
Proceda de uma das seguintes formas:
Encurtar o clip desde o início até ao cursor de reprodução: toque no botão "Encurtar do início”
 .
.Dividir o clip no cursor de reprodução: toque no botão Dividir
 .
.Encurtar o clip desde o cursor de reprodução até ao fim: toque no botão "Encurtar do fim”
 .
.
Encurtar ou prolongar um clip arrastando-o da extremidade
É possível encurtar um clip ou prolongar a duração de um clip que foi encurtado anteriormente arrastando os puxadores de encurtamento nas extremidades do clip. Use este método quando não tiver a certeza exatamente que duração pretende encurtar ou prolongar um clip que foi encurtado anteriormente.
Na aplicação iMovie
 no iPad, abra o projeto de filme mágico ou de storyboard, toque no clip que pretende editar. Toque no botão Editar
no iPad, abra o projeto de filme mágico ou de storyboard, toque no clip que pretende editar. Toque no botão Editar  e, em seguida, toque em “Editar clip”.
e, em seguida, toque em “Editar clip”.Toque no clip e, em seguida, arraste um dos puxadores amarelos para encurtar ou prolongar o clip ou a fotografia.
Se tentar prolongar o clip, mas o puxador não se mexer, significa que não há fotogramas de vídeo adicionais nessa extremidade do clip.
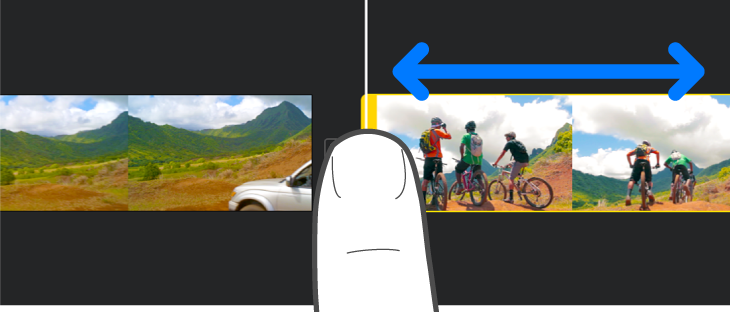
Dica: se não tiver a certeza da duração que pretende encurtar ou prolongar o clip, arraste o puxador de encurtamento para a frente e para trás para experimentar durações diferentes do clip e, em seguida, solte o puxador quando a duração estiver ao seu gosto.
Ajustar o vídeo do modo Cinematográfico num clip
Se capturou um clip de vídeo com o modo Cinematográfico no iPhone, pode ajustar o objeto em foco e a quantidade de efeito Cinematográfico nesse clip.
Na aplicação iMovie
 no iPad, abra o projeto de filme mágico ou de storyboard, toque no clip que pretende editar. Toque no botão Editar
no iPad, abra o projeto de filme mágico ou de storyboard, toque no clip que pretende editar. Toque no botão Editar  e, em seguida, toque em “Editar clip”.
e, em seguida, toque em “Editar clip”.Toque no clip e, em seguida, toque no botão Cinematográfico
 na parte inferior do ecrã.
na parte inferior do ecrã.
Agora é possível ajustar a quantidade de efeito cinematográfico, alterar o foco e bloquear o foco com os controlos cinematográficos. Consulte Ajustar clips de vídeo do modo cinemático no iMovie no iPad.
Ajustar a velocidade de um clip
Pode aumentar a velocidade de um clip de vídeo para um máximo do dobro da velocidade original do clip ou reduzir a velocidade para um mínimo de um oitavo da velocidade original do clip.
Na aplicação iMovie
 no iPad, abra o projeto de filme mágico ou de storyboard, toque no clip que pretende editar. Toque no botão Editar
no iPad, abra o projeto de filme mágico ou de storyboard, toque no clip que pretende editar. Toque no botão Editar  e, em seguida, toque em “Editar clip”.
e, em seguida, toque em “Editar clip”.Toque no clip e, em seguida, toque no botão Velocidade
 na parte inferior do ecrã.
na parte inferior do ecrã.Aparece o nivelador de velocidade.
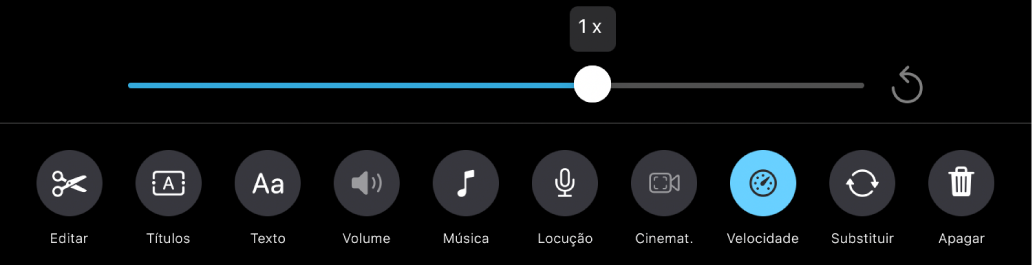
Proceda de uma das seguintes formas:
Reduzir a velocidade do clip: arraste o nivelador para a esquerda. Pode reduzir a velocidade para um mínimo de um oitavo da velocidade original do clip.
Aumentar a velocidade do clip: arraste o nivelador para a direita. Pode aumentar a velocidade para um máximo do dobro da velocidade original do clip.
Restabelecer o clip para a velocidade original: toque no botão Repor
 à direita do nivelador.
à direita do nivelador.
Apagar um clip
Na aplicação iMovie
 no iPad, abra o projeto de filme mágico ou de storyboard, toque no clip que pretende editar. Toque no botão Editar
no iPad, abra o projeto de filme mágico ou de storyboard, toque no clip que pretende editar. Toque no botão Editar  e, em seguida, toque em “Editar clip”.
e, em seguida, toque em “Editar clip”.Toque no clip e, em seguida, toque no botão Apagar
 na parte inferior do ecrã.
na parte inferior do ecrã.
Para desfazer a eliminação de um clip, toque no botão Desfazer ![]() na parte superior do ecrã.
na parte superior do ecrã.
Quando terminar a edição de clips, toque no botão Anterior para voltar à lista de clips.