
Adicionar vídeo e fotografias a um trailer no iMovie no iPad
O separador Storyboard do modelo de trailer fornece marcadores de posição de imagens para orientação ao adicionar o seu próprio vídeo ou fotografias.
Se não quiser utilizar vídeos ou fotografias existentes, pode gravar vídeos e tirar fotografias diretamente para qualquer elemento do marcador de posição.
Adicionar vídeo
Na aplicação iMovie
 no iPad, abra um projeto de storyboard de trailer.
no iPad, abra um projeto de storyboard de trailer.Toque no separador Storyboard e, em seguida, toque num marcador de posição vazio.
A imagem e a etiqueta do marcador de posição (por exemplo, Inteiro, Médio ou Grupo) do elemento sugerem o tipo de clip que deve ser adicionado.
Para mostrar vídeos, toque no botão Vídeo
 na parte inferior esquerda do ecrã.
na parte inferior esquerda do ecrã.No navegador de multimédia por baixo do visualizador, toque para selecionar o vídeo que deseja adicionar.
Nota: se usa Fotografias em iCloud, alguns conteúdos multimédia poderão ser armazenados em iCloud, mas não no dispositivo. Se for apresentado um botão Descarregar
 quando tocar num clip de vídeo, toque no botão para descarregar o vídeo para o dispositivo.
quando tocar num clip de vídeo, toque no botão para descarregar o vídeo para o dispositivo.A forma como o vídeo selecionado é adicionado ao trailer depende do tipo de elemento ao qual está a ser adicionado:
Se estiver a adicionar vídeo a um marcador de posição classificado como Fotografia: o iMovie adiciona apenas um fotograma do vídeo selecionado. Uma linha vertical aparece sobre o fotograma de vídeo selecionado. Para selecionar um fotograma diferente do vídeo, arraste a linha para a direita ou para a esquerda.
Mais tarde, se pretender selecionar um fotograma diferente do clip de vídeo, toque no elemento de fotografia no storyboard e, no painel “Editar filmagem”, arraste o clip de vídeo até ver o fotograma que pretende usar no visualizador. Depois, toque em OK.
Se estiver a adicionar vídeo a qualquer outro marcador de posição: a parte selecionada do vídeo é realçada a amarelo. Para selecionar uma parte diferente do vídeo, arraste a caixa de seleção amarela para a direita ou para a esquerda. Para pré-visualizar o vídeo selecionado, toque no botão Reproduzir
 . Também é possível passar o dedo para a esquerda e para a direita sobre um clip, para pré-visualizar manualmente o clip inteiro, o que pode ajudar a identificar a parte específica do clip que pretende usar.
. Também é possível passar o dedo para a esquerda e para a direita sobre um clip, para pré-visualizar manualmente o clip inteiro, o que pode ajudar a identificar a parte específica do clip que pretende usar.
Toque no botão “Adicionar ao projeto”
 .
. O iMovie ajusta automaticamente a duração do clip de vídeo para se ajustar à duração do elemento (o número no respetivo lado esquerdo). No navegador de multimédia, aparece uma linha cor de laranja por baixo do vídeo para indicar a parte que está a ser usada no trailer. É possível usar novamente o mesmo vídeo no trailer, se desejar.
É possível ajustar a parte do clip de vídeo que aparece no marcador de posição e ligar o áudio do clip de vídeo. Consulte Efetuar retoques finais a um trailer no iMovie no iPad.
Adicionar uma fotografia
Quando adiciona uma fotografia a um marcador de posição de vídeo, o iMovie aplica-lhe o efeito Ken Burns (que faz parecer que a câmara está a percorrer a fotografia, em panorâmica, e a aproximar-se da imagem). Se houver pessoas na fotografia, o iMovie utiliza a função de deteção de rostos para manter os rostos no espaço da moldura automaticamente.
O iMovie também define a fotografia para ser “reproduzida” pelo tempo de duração do marcador de posição. Por exemplo, se o marcador de posição tiver uma duração de 1,7 segundos, a fotografia permanece no ecrã no trailer finalizado durante esse período de tempo.
Na aplicação iMovie
 no iPad, abra um projeto de storyboard de trailer.
no iPad, abra um projeto de storyboard de trailer.Toque no separador Storyboard.
Toque num marcador de posição de vídeo vazio.
O marcador de posição de imagem e etiqueta (por exemplo, Inteiro, Médio ou Grupo) sugerem o tipo de fotografia que deve ser adicionado.
Toque no botão Fotografias
 na parte inferior esquerda do ecrã.
na parte inferior esquerda do ecrã.No navegador de multimédia por baixo do visualizador, toque para selecionar a fotografia que deseja adicionar.
Nota: se usa Fotografias em iCloud, alguns conteúdos multimédia poderão ser armazenados em iCloud, mas não no dispositivo. Se for apresentado um botão Descarregar
 quando tocar numa fotografia, toque no botão para descarregar a fotografia para o dispositivo.
quando tocar numa fotografia, toque no botão para descarregar a fotografia para o dispositivo.Para pré-visualizar a fotografia antes de a adicionar, toque e mantenha o dedo sobre a fotografia até que apareça no visualizador pop-up.
É possível modificar o efeito Ken Burns que é aplicado à fotografia. Encontrará mais informação em Efetuar retoques finais a um trailer no iMovie no iPad.
Gravar vídeo ou tirar uma fotografia
Na aplicação iMovie
 no iPad, abra um projeto de storyboard de trailer.
no iPad, abra um projeto de storyboard de trailer.Toque no separador Storyboard.
Toque num marcador de posição vazio.
Toque em Câmara no fundo do ecrã e efetue uma das seguintes ações:
Gravar vídeo: toque no botão Vídeo
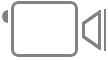 e, em seguida, toque no botão Gravar
e, em seguida, toque no botão Gravar  .
.Toque novamente no botão Gravar para parar a gravação ou deixe a gravação parar por si mesma.
O iMovie continua a gravar durante 3 segundos após o final do elemento selecionado.
Concluída a gravação, o vídeo aparece no elemento e o iMovie avança para o próximo marcador de posição vazio.
Tirar uma fotografia: toque no botão Câmara
 e, em seguida, toque no botão do obturador
e, em seguida, toque no botão do obturador  .
.A fotografia é apresentada no marcador de posição e o iMovie avança para o próximo marcador de posição vazio.
Dica: se pretender gravar um vídeo mais longo para usar no trailer, efetue essa operação fora do iMovie gravando o vídeo para a biblioteca de fotografias com a câmara do dispositivo. O vídeo é apresentado no navegador de multimédia no iMovie, para poder ser usado no trailer.
É possível enviar vídeo gravado para um trailer para a biblioteca de fotografias, para ser possível usá-lo noutros filmes e trailers. Consulte Partilhar o filme como ficheiro de vídeo no iMovie no iPad.
Ordenar clips de vídeo
Na aplicação iMovie
 no iPad, abra um projeto de storyboard de trailer.
no iPad, abra um projeto de storyboard de trailer.Toque no separador Storyboard.
Toque num marcador de posição vazio.
Toque em Vídeo, toque numa categoria por baixo do visualizador e, em seguida, toque no nome da categoria por cima do navegador de multimédia.
Proceda de uma das seguintes formas:
Mostrar os clips por data: toque em “Mais recente primeiro” ou “Mais antigo primeiro”.
Mostrar os clips favoritos: toque em Favoritos. Para voltar a mostrar todos os clips, toque em Tudo.