
Organizar clips de vídeo e fotografias no iMovie no iPad
Pode mover, encurtar ou rodar os clips de vídeo com alguns gestos simples. Toque num clip para fazer aparecer outros controlos que permitem duplicar, dividir ou apagar o clip.
Mover clips de vídeo ou fotografias
Com o projeto aberto, toque e mantenha o dedo no clip de vídeo ou na fotografia no cronograma até que salte do cronograma.
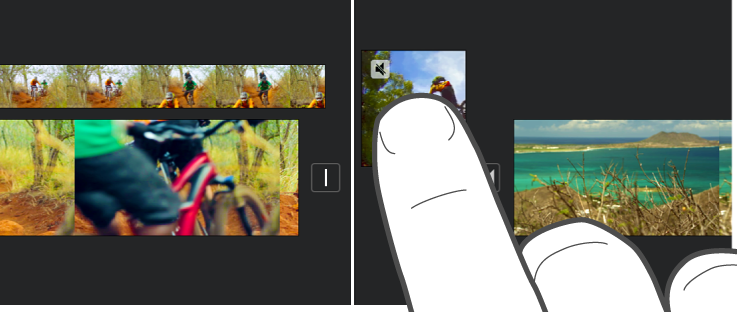
Arraste o clip de vídeo ou a fotografia para uma nova posição no cronograma e solte-o.
Encurtar um clip de vídeo ou fotografia
É possível encurtar um clip de vídeo ou uma fotografia no cronograma para encurtar ou prolongar a respetiva duração.
Nota: Por predefinição, uma fotografia aparece no cronograma sob a forma de clip e permanece no ecrã durante 6 a 12 segundos. Quando encurta uma fotografia, a respetiva duração muda.
Encontrará mais informação sobre como manipular clips de vídeo e fotografias num filme em Ajustar efeitos no visualizador no iMovie no iPad.
Com o projeto aberto no cronograma, toque no clip de vídeo ou na fotografia que quer encurtar.
Arraste um dos puxadores amarelos para encurtar ou prolongar o clip ou a fotografia.
Se tentar aumentar a duração do clip mas o puxador não se mexer, significa que não há fotogramas de vídeo adicionais nessa extremidade do clip.
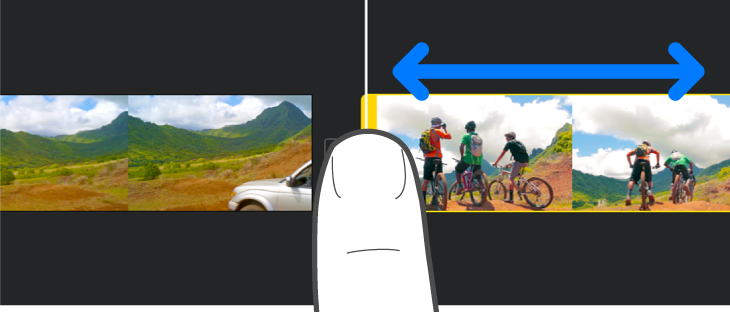
Rodar um clip
É possível rodar um clip de vídeo em incrementos de 90 graus, quer em sentido horário quer anti-horário.
Com o projeto aberto, desloque-se pelo cronograma até que apareça no visualizador o clip que quer rodar.
No visualizador, faça um movimento giratório com o dedo indicador e o polegar, em sentido horário ou anti-horário, sobre a imagem do vídeo.
Quando surgir uma seta branca, isso significa que o clip de vídeo foi rodado 90 graus. Poderá demorar alguns segundos até que o clip apareça rodado no visualizador.
Repita este gesto as vezes que forem necessárias para obter o resultado pretendido.

Criar uma cópia de um clip
É possível criar uma cópia de qualquer clip de vídeo no cronograma para usar noutro ponto do projeto.
Duplicar um clip não cria outra cópia do mesmo no navegador de multimédia ou na biblioteca de fotografias, nem ocupa espaço de armazenamento adicional no dispositivo.
Com o projeto aberto, toque num clip de vídeo no cronograma para fazer aparecer o inspetor no fundo do ecrã.
Toque no botão Ações
 .
.Toque em Duplicar.
É adicionado ao cronograma um clip duplicado após o clip original. O clip duplicado pode ser movido ou editado independentemente do original.
Dividir um clip
Pode dividir um clip de vídeo para ajustar a duração de cada secção, remover secções indesejadas ou adicionar títulos distintos a cada secção. Só é possível dividir clips de vídeo. Para dividir uma fotografia, crie uma cópia dela.
Com o projeto aberto, desloque-se pelo cronograma de modo a que o cursor de reprodução apareça no ponto onde quer dividir o clip de vídeo.
Dica: Certifique-se de que o cursor de reprodução não fica posicionado no princípio do clip.
Proceda de uma das seguintes formas:
toque num clip no cronograma para fazer aparecer o inspetor no fundo do ecrã, toque no botão Ações
 e, depois, toque em Dividir;
e, depois, toque em Dividir;toque no clip (fica realçado a amarelo) e, depois, passe o dedo para baixo sobre o cursor de reprodução para dividir o clip, como se estivesse a usar o dedo para fazer um corte.
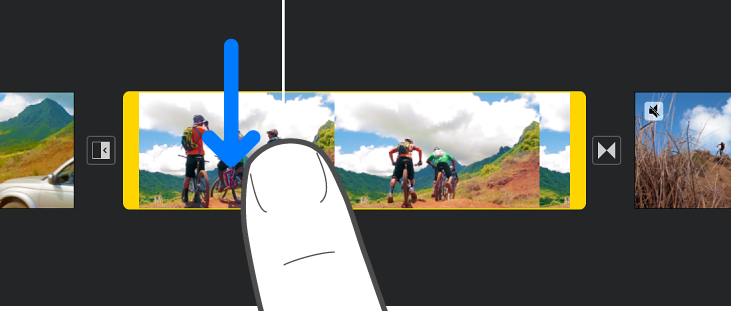
O iMovie insere uma transição do tipo Nenhuma (também designada de corte e ilustrada por este ícone ![]() ) entre dois clips criados recentemente. É possível mudá-la para outra transição, como, por exemplo, de fusão. Encontrará mais informação em Modificar transições no iMovie no iPad.
) entre dois clips criados recentemente. É possível mudá-la para outra transição, como, por exemplo, de fusão. Encontrará mais informação em Modificar transições no iMovie no iPad.
Remover um clip de vídeo ou fotografia de um projeto
Quando remove um clip de vídeo ou uma fotografia que tenha adicionado a partir do navegador de multimédia, estes são removidos do projeto, mas continuam a estar disponíveis, se pretender usá-los novamente.
O conteúdo multimédia incorporado como parte de um projeto ou através do AirDrop permanece no seu navegador de multimédia (em Vídeos > Multimédia do iMovie”), a menos que o guarde em iCloud Drive. As fotografias adicionadas a um projeto não podem ser movidas para a fototeca.
Com o projeto aberto, proceda de uma das seguintes formas:
toque e mantenha o dedo no clip de vídeo ou na fotografia no cronograma até que salte, depois arraste-o para fora do cronograma; quando surgir a nuvem de fumo no canto do clip, solte-o;
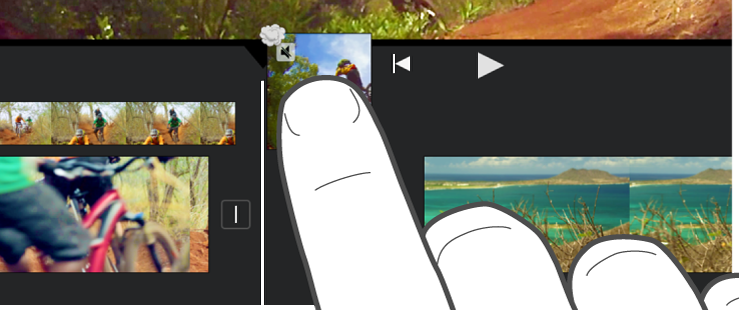
toque no clip de vídeo ou na fotografia no cronograma e, depois, toque em Apagar.