
Organizar clips nos projetos de storyboard no iMovie no iPad
Quando cria um projeto de storyboard no iMovie, o storyboard sugere os tipos de clips de vídeo e fotografias para adicionar a cada marcador de posição. No entanto, pode arrastar os marcadores de posição e quaisquer clips de vídeo e fotografias individuais que adicionar para cima e para baixo na lista de planos para os reorganizar.
Alterar o nome de um grupo de marcadores de posição de clips de vídeo e fotografias
Os marcadores de posição no projeto de storyboard organizam cada secção do vídeo em grupos de clips de vídeo e fotografias. Pode alterar o nome do grupo de marcadores de posição para se adequar melhor ao conteúdo do vídeo de storyboard.
Na aplicação iMovie
 no iPad, abra um projeto de storyboard.
no iPad, abra um projeto de storyboard.Se o grupo de marcadores de posição estiver fechado, toque na imagem de miniatura que representa o grupo de marcadores de posição.
O grupo de marcadores de posição abre-se com o nome do grupo por cima dos clips de vídeo ou das fotografias que estão no grupo.
Toque no nome do grupo, digite um nome novo e, depois, toque em OK no teclado.
Dica: também pode passar o dedo para a esquerda, tocar em “Alterar nome” e digitar o novo nome para alterar o nome do marcador de posição.
Mover um clip de vídeo, fotografia ou marcador de posição para uma nova posição na lista de planos
Na aplicação iMovie
 no iPad, abra um projeto de storyboard.
no iPad, abra um projeto de storyboard.Toque e mantenha o dedo no clip de vídeo, na fotografia ou no marcador de posição que pretende mover até que salte da lista de planos.
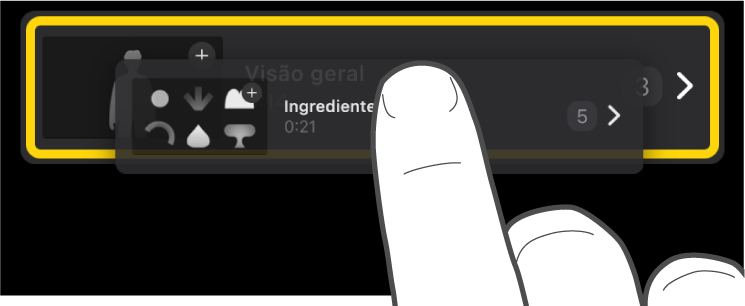
Arraste o clip de vídeo, a fotografia ou o marcador de posição para uma nova posição na lista e solte-o.
Apagar um único clip de vídeo ou fotografia
Na aplicação iMovie
 no iPad, abra um projeto de storyboard.
no iPad, abra um projeto de storyboard.Passe o dedo para a esquerda no clip que pretende apagar e, em seguida, toque em Apagar.
Apagar vários clips de vídeo, fotografias ou marcadores de posição
Na aplicação iMovie
 no iPad, abra um projeto de storyboard.
no iPad, abra um projeto de storyboard.Toque em Selecionar na parte inferior do ecrã.
Toque no círculo à esquerda de qualquer clip de vídeo, fotografia ou marcador de posição que pretende apagar.
Os clips de vídeo, fotografias ou marcadores de posição que estão selecionados estão marcados com uma marca de visto azul
 .
.Toque em Apagar e, em seguida, proceda de uma das seguintes formas:
Apagar os clips dentro dos marcadores de posição: toque em “Apagar conteúdo multimédia”.
Apagar os clips e os marcadores de posição: toque em “Apagar clip”.
Dica: para apagar clips de vídeo, fotografias ou marcadores de posição individuais, passe o dedo para a esquerda no elemento e, em seguida, toque em Apagar.
Duplicar um clip de vídeo, fotografia ou marcador de posição
Na aplicação iMovie
 no iPad, abra um projeto de storyboard.
no iPad, abra um projeto de storyboard.Toque em Selecionar na parte inferior do ecrã.
Toque no círculo à esquerda de qualquer clip de vídeo, fotografia ou marcador de posição que pretende duplicar.
Os clips de vídeo, fotografias ou marcadores de posição que estão selecionados estão marcados com uma marca de visto azul
 .
.Toque em Duplicar e, em seguida, toque em OK.