
Ajustar áudio no iMovie no iPad
Depois de organizar os clips de áudio no cronograma, pode ajustar o nível de volume, fazer o fade in ou fade out do áudio, assim como alterar a velocidade dos clips.
Mostrar ou ocultar as formas de onda de áudio
As ondas de áudio são representações visuais do som real. Pode visualizar as ondas de áudio para ajustar e comparar os níveis de volume entre clips, ou para ajudar a alinhar os clips de áudio com o vídeo.
Nota: visto que as fotografias não contêm áudio, não possuem formas de onda.
Na aplicação iMovie
 no iPad, abra um projeto de filme e, em seguida, toque no botão de forma de onda
no iPad, abra um projeto de filme e, em seguida, toque no botão de forma de onda  .
. As ondas de áudio mudam à medida que ajusta o volume do clip e estão codificadas por cores com picos amarelos e vermelhos, para que possa ver onde é que o áudio está alto ou distorcido. Neste exemplo, o clip de áudio (a azul) desanexado contém alguns destes picos.
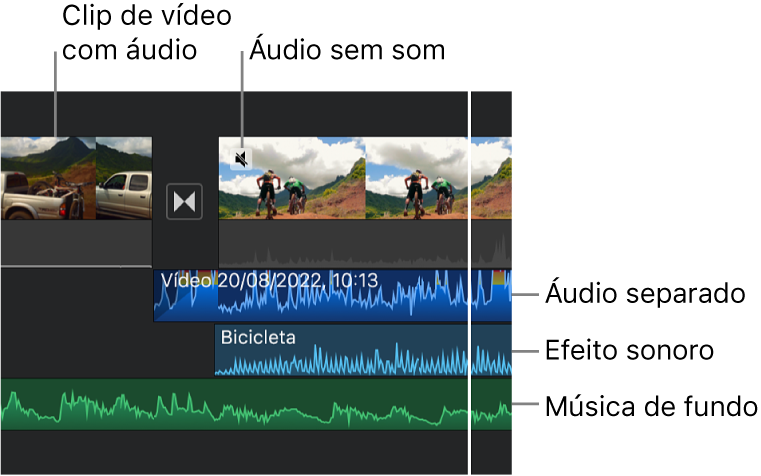
A cor amarela indica que o áudio está ligeiramente acima do nível de volume ideal. O vermelho indica que o áudio está muito elevado e potencialmente distorcido, devendo o volume do clip ser reduzido até haver pouco ou nenhum vermelho.
Se silenciar um clip, a forma de onda fica indisponível mas continua visível.
Ajustar volume
Na aplicação iMovie
 no iPad, abra um projeto de filme.
no iPad, abra um projeto de filme.Toque num clip no cronograma para fazer aparecer o inspetor no fundo do ecrã.
Toque no botão Áudio
 .
.Proceda de uma das seguintes formas:
Desativar ou ativar o som de um clip: toque no botão “Tirar o som”
 junto ao nivelador do volume. Se o clip estiver sem som, toque novamente no botão “Tirar o som”
junto ao nivelador do volume. Se o clip estiver sem som, toque novamente no botão “Tirar o som”  para ativar o som.
para ativar o som.Quando desativa o som de um clip de vídeo, aparece um ícone de silêncio no canto superior esquerdo do clip no cronograma.
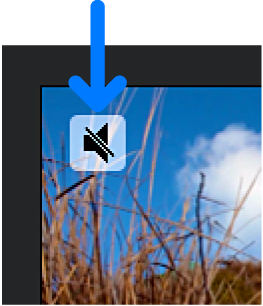
Ajustar o volume: arraste o nivelador do volume para a esquerda ou para a direita.
Para garantir que o som dos clips de vídeo não é “abafado” pela música de fundo, o iMovie aplica uma “redução do nível de áudio” à música de fundo. A redução baixa o volume dos clips de música de fundo sempre que esteja a ser reproduzido, em simultâneo, um clip de vídeo com o som ativado. Se o som do clip de vídeo estiver desativado, a redução não será aplicada.
Toque em qualquer parte fora do inspetor para o fechar.
Fade in ou fade out do áudio
Pode rapidamente adicionar fade ins e fade outs aos clips de áudio no cronograma usando os puxadores de fade.
Os fades aparecem sob a forma de áreas sombreadas no clip para mostrar os pontos onde o volume aumenta ou diminui.
Se tiver um clip de vídeo com áudio, deverá primeiro separar o áudio para um clip distinto para poder criar fade ins ou fade outs. Consulte Editar clips de áudio no iMovie no iPad.
Na aplicação iMovie
 no iPad, abra um projeto de filme.
no iPad, abra um projeto de filme.Toque num clip de áudio no cronograma para fazer aparecer o inspetor no fundo do ecrã.
Toque no botão Áudio
 .
.Toque no botão Fade para fazer aparecer os puxadores no princípio e no fim do clip.
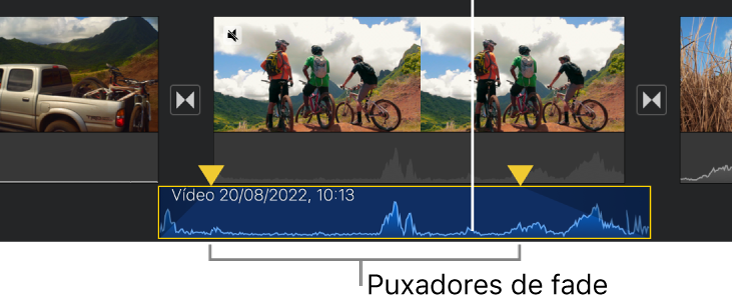
Arraste os puxadores de fade para definir a duração do fade in e do fade out.
Ajustar a velocidade
É possível ajustar a velocidade dos clips de áudio no iMovie. Pode inclusive ajustar a velocidade de um único clip dividindo-o em intervalos, cada qual com uma velocidade específica. Por exemplo, pode definir vários intervalos de modo que a velocidade de um clip diminua, depois aumente e, em seguida, volte a diminuir.
Nota: não é possível ajustar a velocidade da banda sonora ou da faixa de música temática adicionada no menu “Bandas sonoras”. Consulte Adicionar uma banda sonora ou música temática.
Na aplicação iMovie
 no iPad, abra um projeto de filme.
no iPad, abra um projeto de filme.Toque num clip de áudio no cronograma para fazer aparecer o inspetor no fundo do ecrã.
Toque no botão Velocidade
 .
.Aparece uma barra amarela no clip, com puxadores em cada extremidade.
Para criar intervalos num clip, proceda de uma das seguintes formas:
arraste um dos puxadores amarelos;
toque em Adicionar no inspetor para criar outro intervalo.
No inspetor, arraste o nivelador para a direita ou para a esquerda para aumentar ou diminuir a velocidade, respetivamente.
À medida que arrasta, a velocidade relativa é apresentada por baixo do clip (2x significa o dobro da velocidade normal, 1/2x significa metade da velocidade normal, etc).
Se pretender criar outros intervalos, toque na parte do clip fora do intervalo selecionado ou toque em Adicionar no inspetor para criar um contorno de intervalo na posição do cursor de reprodução.
Arraste os puxadores amarelos para ajustar o intervalo e, em seguida, ajuste a velocidade do intervalo usando o nivelador.
Cada intervalo criado é indicado por uma linha branca sólida no clip.
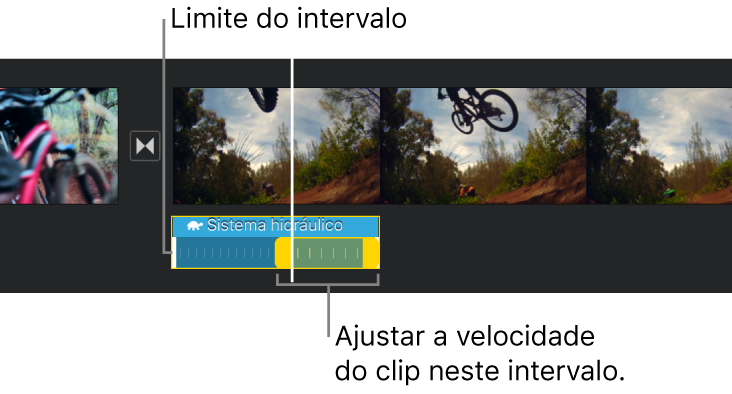
Para repor os ajustes, toque em Repor, no inspetor.
Quando terminar, toque em qualquer parte fora do inspetor para o fechar.
Por predefinição, o iMovie mantém o tom dos clips de áudio cuja velocidade é aumentada ou diminuída. Para alterar esta predefinição, toque no botão Definições do projeto ![]() e, em seguida, toque para ativar “Velocidade altera o tom”. Deste modo, uma voz gravada pode ter um tom mais agudo quando a velocidade aumenta ou mais grave quando diminui.
e, em seguida, toque para ativar “Velocidade altera o tom”. Deste modo, uma voz gravada pode ter um tom mais agudo quando a velocidade aumenta ou mais grave quando diminui.