
Ajustar transições no iMovie no iPad
Uma transição afeta o modo como são apresentados os clips quando se passa de um clip para o seguinte. Por predefinição, o iMovie introduz uma transição entre cada clip de vídeo e fotografia no projeto.
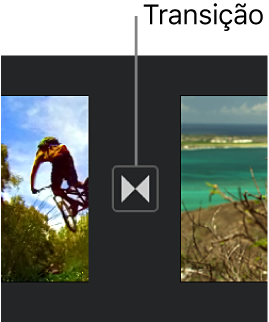
É possível alterar as transições individuais para que apresentem efeitos visuais diferentes, assim como ajustar a duração de uma transição até um máximo de 2 segundos (desde que os clips circundantes tenham mais de 2 segundos).
Alterar uma transição
Com o projeto aberto, no cronograma, toque no ícone da transição que pretende alterar.
No inspetor, no fundo do ecrã, toque para selecionar uma das seguintes transições:
Nenhuma
 : passa de um clip para outro sem quaisquer efeitos.
: passa de um clip para outro sem quaisquer efeitos.Tema
 : utiliza efeitos personalizados do tema de filme usado.
: utiliza efeitos personalizados do tema de filme usado.Fusão encadeada
 : fusão de um clip com outro. Se esta opção não estiver disponível, significa que os clips num dos lados da transição não são suficientemente longos para criar uma fusão.
: fusão de um clip com outro. Se esta opção não estiver disponível, significa que os clips num dos lados da transição não são suficientemente longos para criar uma fusão.Delizamento
 : um clip desliza para dentro de outro na direção escolhida. Escolha da esquerda para a direita, da direita para a esquerda, de baixo para cima ou de cima para baixo.
: um clip desliza para dentro de outro na direção escolhida. Escolha da esquerda para a direita, da direita para a esquerda, de baixo para cima ou de cima para baixo.Varrimento
 : uma linha varre um clip para outro na direção escolhida. Escolha da esquerda para a direita, da direita para a esquerda, de baixo para cima ou de cima para baixo.
: uma linha varre um clip para outro na direção escolhida. Escolha da esquerda para a direita, da direita para a esquerda, de baixo para cima ou de cima para baixo.“Fade para preto” ou “Fade para branco”
 : Escolha entre um fade a preto ou a branco de um clip para outro.
: Escolha entre um fade a preto ou a branco de um clip para outro.
O ícone muda conforme o tipo de transição que selecionar.
Para alterar a duração da transição, toque na duração apresentada e depois toque numa diferente.
As durações disponíveis são determinadas pelas durações dos clips antes e depois da transição, até 2 segundos no máximo. A transição de corte (
 ) não tem duração.
) não tem duração.Toque em qualquer parte fora do inspetor para o fechar.
Adicionar um efeito sonoro a uma transição
Cada estilo de transição do iMovie inclui um efeito sonoro ao estilo de Hollywood para destacar o que vê. Pode ativar ou desativar o efeito sonoro de cada transição individual.
Com o projeto aberto, no cronograma, toque no ícone da transição que pretende alterar.
No inspetor, na parte inferior do ecrã, toque no botão “Tirar o som”
 para ativar ou desativar o efeito de som (por predefinição, está desativado).
para ativar ou desativar o efeito de som (por predefinição, está desativado).Para ouvir uma amostra do efeito sonoro, desloque o cronograma para colocar o cursor de reprodução antes da transição e, depois, toque no botão Reproduzir
 no visualizador.
no visualizador.Toque em qualquer parte fora do inspetor para o fechar.
Remover uma transição
Para remover uma transição do projeto, basta mudá-la para Nenhuma, para que um clip passe diretamente para o seguinte, sem quaisquer efeitos visuais.
Com o projeto aberto, no cronograma, toque no ícone da transição que pretende remover.
No inspetor, no fundo do ecrã, toque no botão Nenhuma
 .
.Toque em qualquer parte fora do inspetor para o fechar.
Adicionar um fade in ou fade out
Pode dar um aspeto mais profissional a um projeto, introduzindo um efeito de “fade in de preto” no início ou “fade out para preto” no final.
Com o projeto aberto, toque no botão Projeto
 .
.Toque para ativar “Fade in de preto” ou “Fade out para preto”.
Quando adiciona um efeito de fade in ou fade out a um clip, aparece um ícone de fade in (mostrado abaixo à esquerda) ou de fade out (mostrado abaixo à direita) no primeiro ou último clip do projeto, no cronograma.
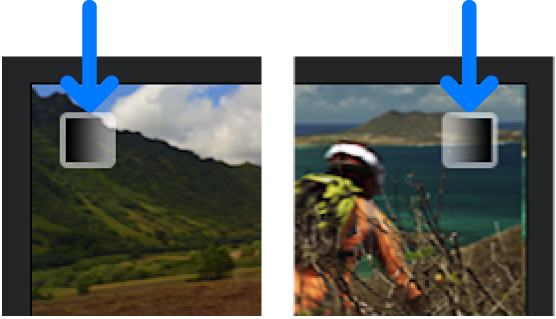
Toque fora das definições do projeto para as fechar.
Encontrará mais informação sobre como aperfeiçoar o ponto onde ocorre uma transição na secção Editar com precisão no iMovie no iPad.
Encontrará mais informação sobre como efetuar edições de áudio avançadas com o editor de precisão na secção Criar uma edição dividida no iMovie no iPad.