
Adicionar uma forma ou uma linha a um quadro da aplicação Freeform no Mac
A aplicação Freeform inclui centenas de formas numa variedade de categorias. Após adicionar uma forma a um quadro, pode personalizar a forma de várias maneiras.
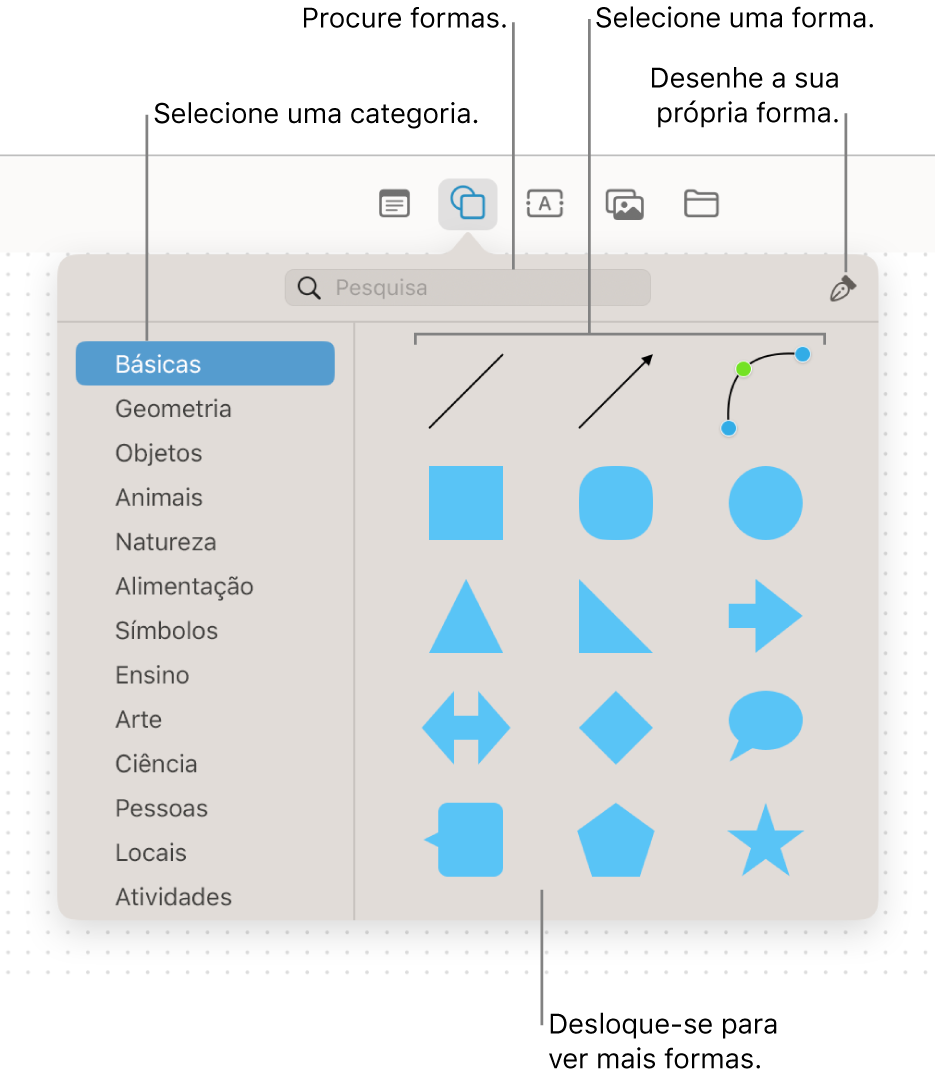
Adicionar e formatar uma forma ou uma linha
Na aplicação Freeform
 no Mac, clique numa categoria na barra lateral e, em seguida, faça duplo clique num quadro para o abrir.
no Mac, clique numa categoria na barra lateral e, em seguida, faça duplo clique num quadro para o abrir.Se a barra lateral não estiver visível, selecione Visualização > Mostrar barra lateral.
Clique no botão “Inserir formas”
 e, em seguida, selecione uma forma ou linha.
e, em seguida, selecione uma forma ou linha.Pode percorrer a biblioteca de formas, selecionar uma categoria à esquerda ou procurar uma que pretenda usar. Também pode usar a Caneta
 para desenhar a sua própria forma.
para desenhar a sua própria forma.Para alterar a espessura, cor e outros aspetos das bordas, selecione a forma ou linha e, em seguida, use as ferramentas de formatação.
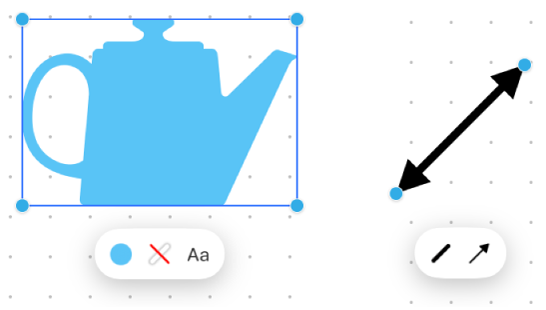
Ferramenta
Descrição
Botão Inspetor de preenchimento

Altere a cor de uma forma.
Botão Inspetor de traço
 ou
ou 
Altere o tipo de borda, a espessura das bordas e a cor das bordas de uma forma ou linha.
Botão Inspetor de texto

Altere a formação de todo o texto numa forma, incluindo tipo de letra, cor, tamanho, alinhamento e estilo de lista.
Botão Inspetor de fins de linha

Adicione uma seta ou outra forma a uma linha.
Botão Inspetor de encadeamento

Alterar o tipo de linha de encadeamento: reta, angular ou em curva. (Disponível quando adiciona uma linha de encadeamento entre dois elementos).
Dicas de formas e linhas
Para adicionar texto a uma forma, selecione-a e, em seguida, comece a digitar.
Para aplicar a formatação a um texto específico numa forma, selecione o texto e, em seguida, use os botões de formatação para o elemento.
Para alterar uma forma que adicionou ao quadro, selecione Formatação > Formas e linhas > Alterar forma (ou prima Controlo enquanto clica na forma e, depois, selecione “Alterar forma”).
Após adicionar uma forma a um quadro, pode personalizar a forma de várias maneiras. Por exemplo, pode alterar a estrela padrão de cinco pontas para uma estrela de vinte pontos e ajustar o arredondamento dos cantos de um quadrado.
Para tornar uma forma ou linha editável, selecione Formatação > Formas e linhas > Tornar editável. Após tornar uma forma ou linha editável, pode usar os puxadores para alterar a linha de curva para reta ou adicionar mais puxadores para mais variações.
Pode usar linhas de conector entre uma forma e outros elementos. Se necessário, clique no botão “Mostrar conectores”
 no canto inferior direito (quando as linhas de conector estão ativadas, o botão tem o seguinte aspeto
no canto inferior direito (quando as linhas de conector estão ativadas, o botão tem o seguinte aspeto  ), clique na forma e, depois, arraste uma das setas para cima, para baixo, para a esquerda ou para a direita, para adicionar uma linha de conector ao outro elemento. Também pode adicionar um diagrama a um quadro da aplicação Freeform.
), clique na forma e, depois, arraste uma das setas para cima, para baixo, para a esquerda ou para a direita, para adicionar uma linha de conector ao outro elemento. Também pode adicionar um diagrama a um quadro da aplicação Freeform.Ao selecionar várias formas, pode combiná-las de várias formas (por exemplo, juntá-las numa forma ou subtraí-las de uma forma para outra), clique no botão Inspetor de organização
 para começar.
para começar.Pode modificar o aspeto das formas e linhas de várias formas, experimente com todas as opções em Formatação > Formas e linhas.
Dica: também pode adicionar uma forma de retângulo grande e mudar a cor, para servir de cor de fundo. Posicione elementos por cima, ou coloque o retângulo atrás dos elementos que já estavam no quadro: selecione a forma e selecione Organização > Passar para trás.
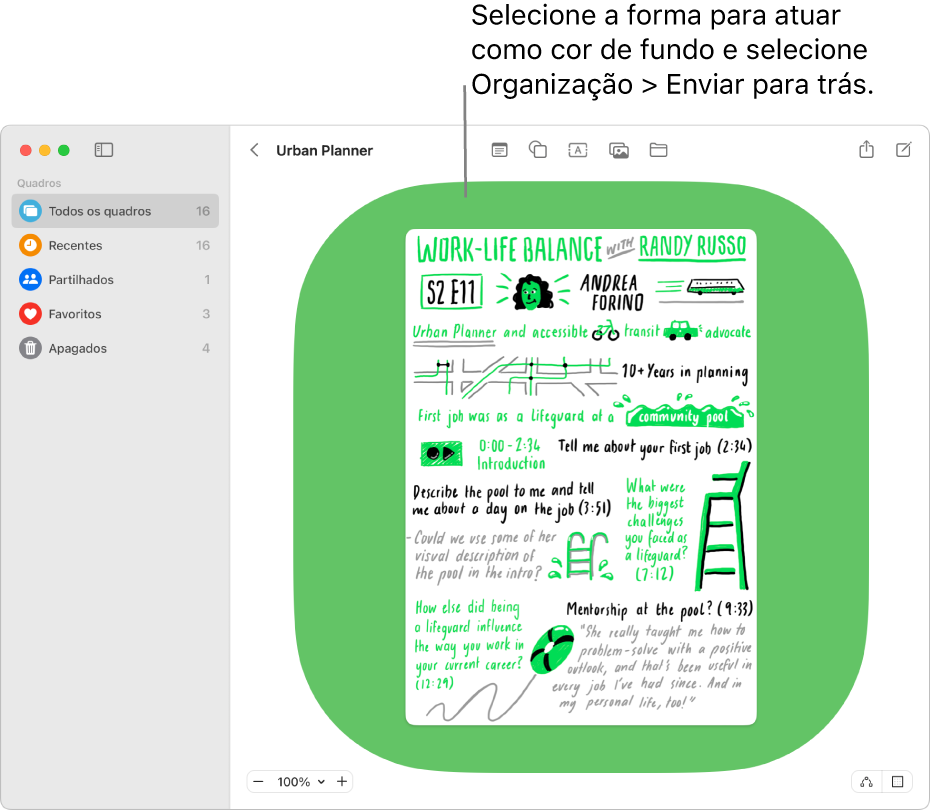
Continue a desenvolver o seu quadro adicionando texto, diagramas, fotografias ou vídeos, hiperligações, notas adesivas e outros ficheiros.