Se a funcionalidade Pedir para comprar não funcionar
Saiba o que fazer se não vir as notificações da funcionalidade Pedir para comprar ou se for apresentada a mensagem "Não é possível pedir permissão" à criança depois de pedir ao organizador do grupo familiar para fazer uma compra.
Se os pedidos da funcionalidade Pedir para comprar estiverem em falta
Se a criança vir uma mensagem "Unable to Ask Permission" (Não é possível pedir permissão)
Primeiros passos a tentar
Certifique-se de que o utilizador e a criança atualizaram para a versão mais recente do iOS ou iPadOS no iPhone ou iPad e para a versão mais recente do macOS no Mac.
Se tiver ativado a Concentração no dispositivo, desative-a para poder receber notificações ou verifique as definições da Concentração para se certificar de que pode receber notificações sensíveis ao tempo, como pedidos de Pedir para comprar.
Experimente alterar o nome do dispositivo e verifique se o seu dispositivo e o da criança têm nomes diferentes. Para ver e alterar o nome de um dispositivo, aceda a Definições > Geral > Informações > Nome.
Confirme se o cartão de contacto do seu filho está preenchido corretamente no dispositivo, incluindo o nome completo e o endereço de e-mail ou número de telefone da conta Apple, para que as notificações da funcionalidade Pedir para comprar sejam enviadas e recebidas através de Mensagens.
Se os pedidos da funcionalidade Pedir para comprar estiverem em falta
Se perder uma notificação da funcionalidade Pedir para comprar, pode encontrar o pedido em Mensagens no iPhone, iPad, Apple Watch ou Mac.
No iOS 15 e iPadOS 15 e anterior, e no macOS Monterey e anterior, pode encontrar o pedido na Central de notificações do iPhone, iPad ou Mac.
Abrir a Central de notificações no iPhone ou iPad
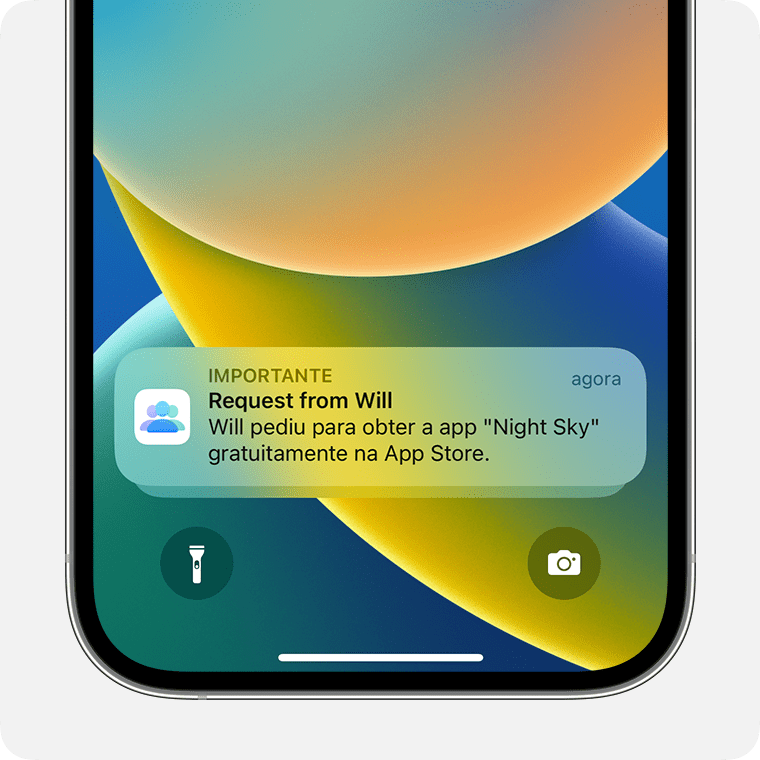
No ecrã bloqueado, passe o dedo para cima a partir do centro do ecrã.
Em qualquer outro ecrã, passe o dedo para baixo a partir da parte superior central do ecrã.
Abrir a Central de notificações no Mac
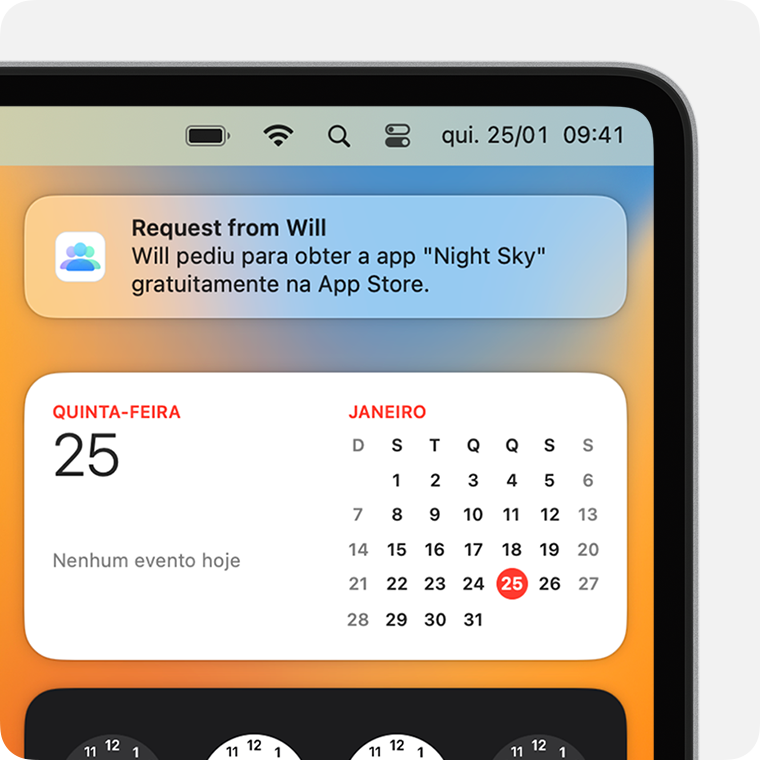
Clique na data no canto superior direito do ecrã ou passe o dedo para a esquerda com dois dedos a partir da extremidade direita do trackpad. As notificações surgem na parte superior da Central de notificações.
Se ainda não conseguir ver os pedidos de Pedir para comprar, verifique as definições de Partilha com a família, verifiquecom que conta Apple tem sessão iniciada e certifique-se de que está a utilizar um dispositivo compatível.
Se a criança vir uma mensagem "Não é possível pedir permissão"
Após a funcionalidade Pedir para comprar ser ativada e a criança pedir ao organizador do grupo familiar para aprovar uma compra, a criança poderá ver a mensagem a indicar "Não é possível pedir permissão. Não consegue pedir permissão porque iniciou sessão com contas do iCloud e do iTunes que não estão associadas."
Se vir esta mensagem, verifique as definições da Partilha com a família, verifique com que conta Apple tem sessão iniciada e certifique-se de que está a utilizar um dispositivo compatível.
Rever as definições da Partilha com a família
Se for o organizador da família, pode aceder às Definições ou Preferências do sistema para ver se as contas dos membros da família têm a funcionalidade Pedir para comprar ativa.
No iPhone ou iPad
Aceda a Definições.
Toque em Família. Se não vir a secção Família, toque no seu nome e, em seguida, toque em Partilha com a família.
Se for o organizador da família, certifique-se de que a funcionalidade Partilha de compras está ativa. Em seguida, pode tocar no nome de um membro da família para ver se a funcionalidade Pedir para comprar está ativa para a respetiva conta.
No Mac
Selecione o menu Apple > Definições do sistema.
Clique em Família.
Se for o organizador da família, clique em Partilha de compras e certifique-se de que a opção "Partilhar as minhas compras" está ativa.
Clique no nome de um membro da família e, em seguida, clique em "Pedir para comprar" para saber se a opção está ativa para essa pessoa.
No macOS Monterey ou anterior:
Aceda ao menu Apple > Preferências do sistema.
Clique em Partilha com a família.
Se for o organizador da família, clique em Partilha de compras e certifique-se de que a opção "Partilhar as minhas compras" está ativa.
Clique em Partilha com a família e, em seguida, em Detalhes junto ao nome de um membro da família para saber se a opção Pedir para comprar está ativa para essa pessoa.
Verificar a conta Apple que está a utilizar para as compras
Certifique-se de que tem sessão iniciada na App Store, iTunes Store, app Apple TV, app Apple Music ou Apple Books com a mesma conta Apple que selecionou para partilhar conteúdos com a sua família.
Saiba como utilizar a sua própria conta Apple para a Partilha com a família
No iPhone ou iPad
Aceda a Definições > Família.
Toque no seu nome.
Anote o endereço de e-mail ou número de telefone da conta Apple que está listado.
Toque em Compras.
Toque em Conta Apple para compras e certifique-se de que tem sessão iniciada com a mesma conta Apple que utiliza para a Partilha com a família. Caso contrário, toque Partilhar através de uma conta Apple secundária e introduza as credenciais dessa conta Apple.
No iOS 15 ou iPadOS 15 ou anterior:
Aceda a Definições, toque no seu nome e, em seguida, toque em Partilha com a família.
Toque no seu nome.
Anote o endereço de e-mail ou número de telefone da conta Apple que está a utilizar.
Aceda a Definições.
Toque no seu nome, toque em Multimédia e compras e, em seguida, toque em Ver conta.
Certifique-se de que está a utilizar o endereço de e-mail ou número de telefone da mesma conta Apple.
No Mac
Selecione o menu Apple > Definições do Sistema e clique em Família.
Clique no seu nome e, em seguida, em Compras.
Em Conta Apple para compras, anote o endereço de e-mail ou número de telefone da conta Apple que está listado.
Abra a App Store.
Selecione Loja > Conta.
Clique em Definições da conta.
Certifique-se de que tem sessão iniciada com o endereço de e-mail ou número de telefone da mesma conta Apple que utiliza para a Partilha com a família.
No macOS Monterey ou anterior:
Aceda ao menu Apple > Preferências do sistema.
Clique em Partilha com a família e, em seguida, clique em Detalhes junto ao seu nome.
Anote o endereço de e-mail ou número de telefone da conta Apple que está a utilizar para compras da família.
Abra a App Store. Clique no seu nome e, em seguida, clique em Ver informação.
Certifique-se de que está a utilizar o endereço de e-mail ou número de telefone da mesma conta Apple.
Na Apple TV
No ecrã principal, aceda a Definições > Utilizadores e contas > iCloud.
Selecione o seu nome. Anote o endereço de e-mail ou número de telefone da conta Apple.
Clique no botão Menu no Apple TV Remote para regressar ao ecrã Utilizadores e contas.
Selecione a conta de [o seu nome].
Certifique-se de que está a utilizar o endereço de e-mail ou número de telefone da mesma conta Apple.
Certificar-se de que está a utilizar um dispositivo suportado
Precisa do iOS 8 ou posterior no iPhone, iPad, ou iPod touch e do OS X Yosemite ou posterior no Mac para configurar ou juntar-se a um grupo da Partilha com a família. Quando tenta fazer uma compra num dispositivo não suportado, continua a ser-lhe pedido para pedir autorização. No entanto, não receberá uma notificação quando o organizador da família aprovar ou rejeitar o seu pedido. Se o organizador da família fizer a compra e o conteúdo não descarregar automaticamente, pode tocar novamente no preço para descarregar o elemento.
Se a opção Pedir para comprar estiver ativa na sua conta
Não pode comprar conteúdos do iTunes Match, Ofertas do iTunes ou Donativos.
Se descarregar conteúdo de compras anteriores de um membro da família, não verá um aviso Pedir para comprar. Além disso, se utilizar um código de produto, não verá avisos Pedir para comprar.
